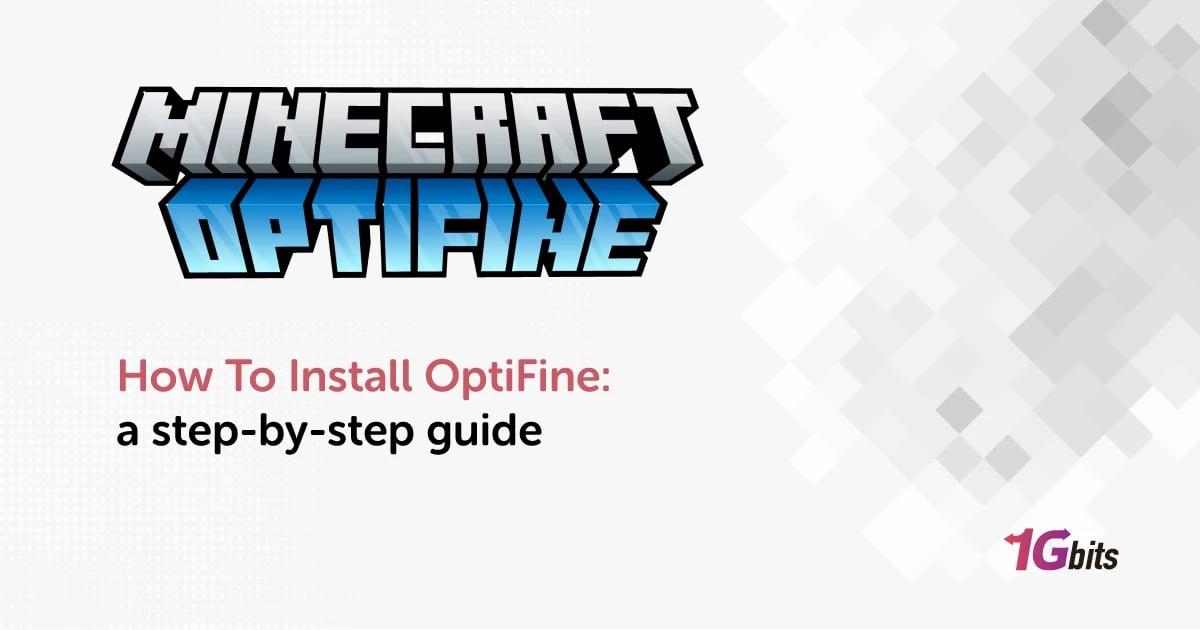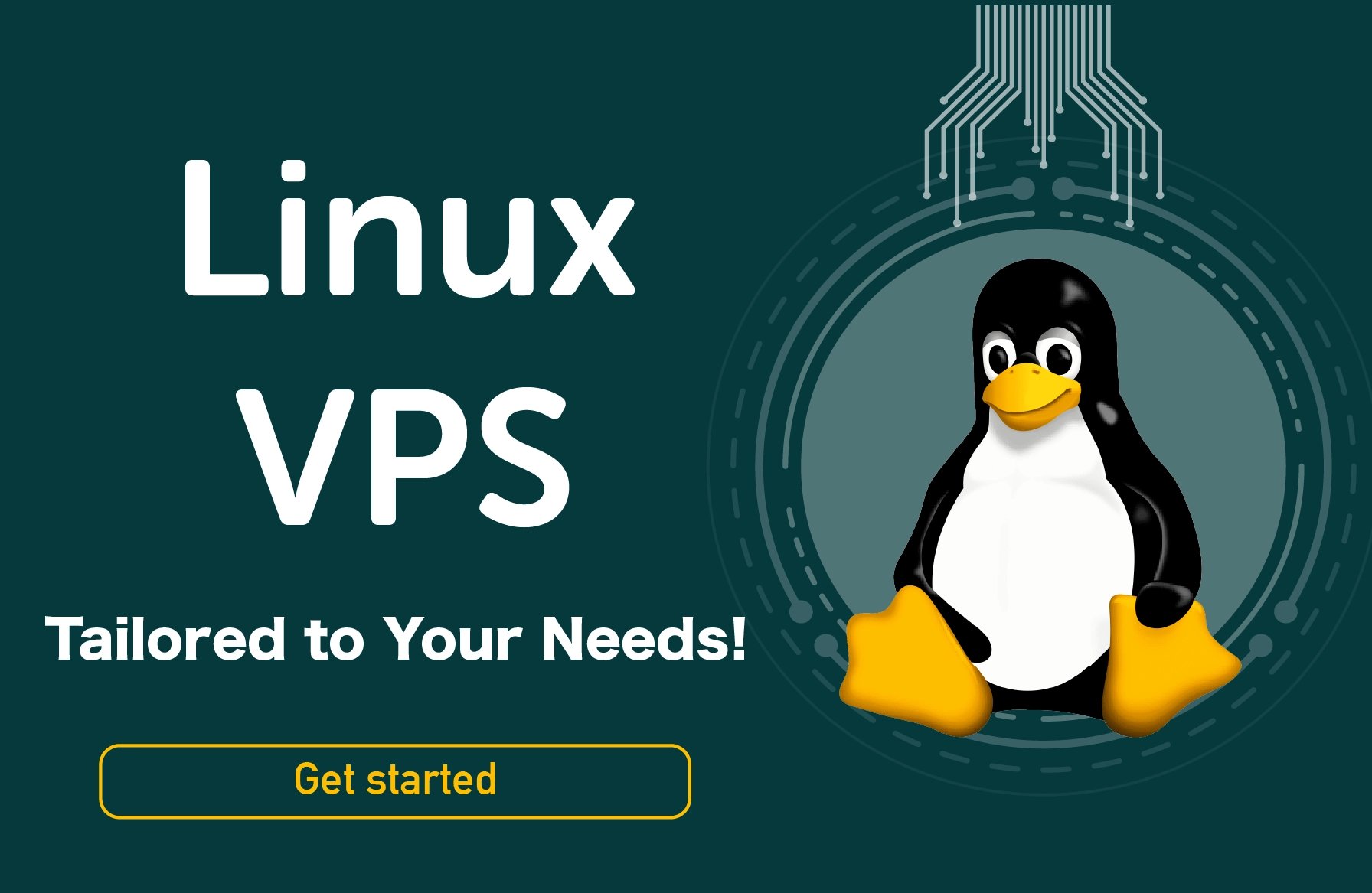Embarking on an enhanced Minecraft journey begins with mastering How To Install OptiFine. This optifine install guide provides a comprehensive walkthrough, ensuring that every player, from novices to seasoned enthusiasts, can effortlessly integrate OptiFine into their gaming experience. Whether you aim to boost graphics, optimize performance, or explore customized setups, this guide covers it all. Let's dive into the specifics of "How To Install OptiFine: a step-by-step guide" and unlock the full potential of your Minecraft adventure.
How To Install OptiFine Minecraft
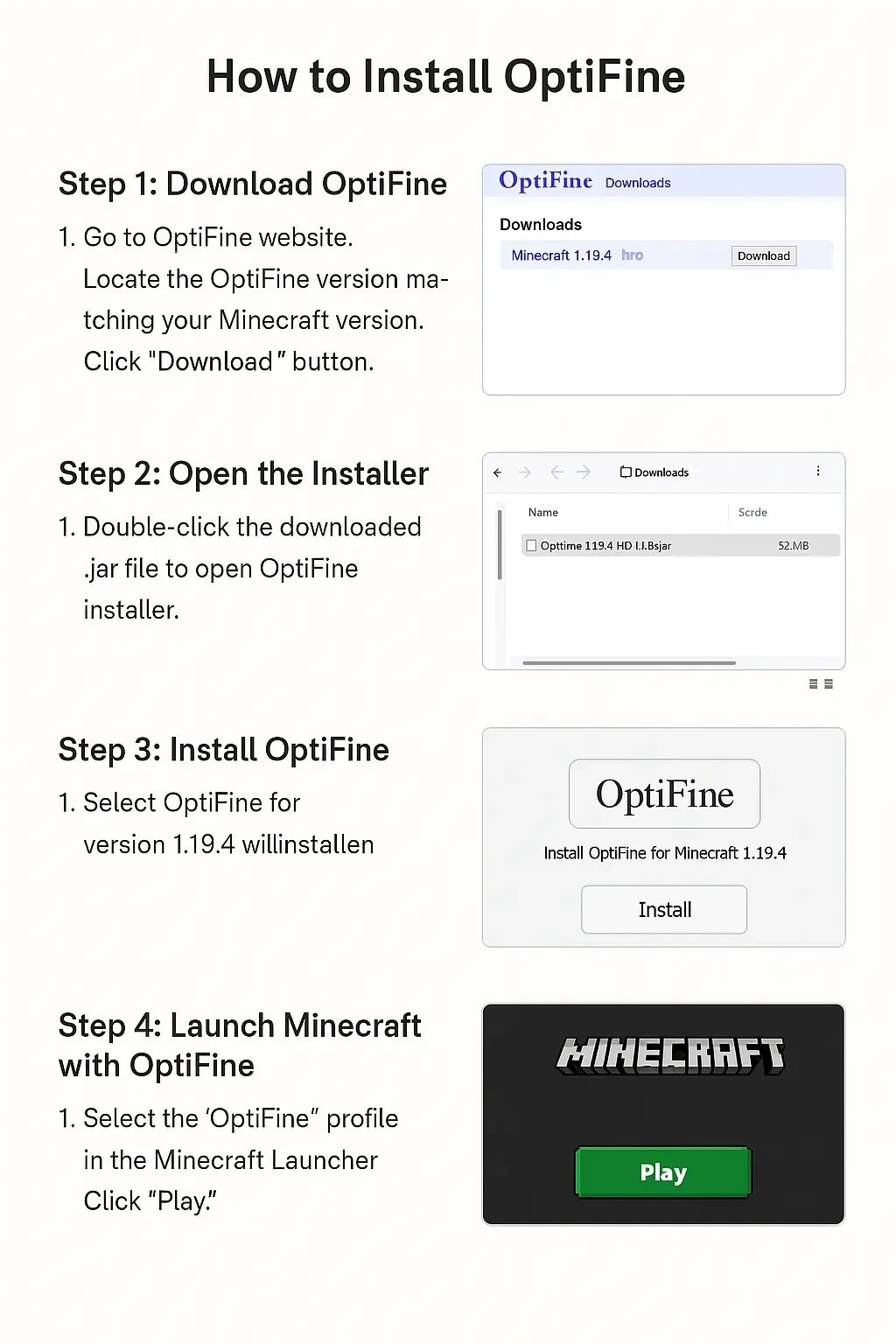

How to install and how to use OptiFine? Now that you're intrigued by the potential of OptiFine, let's delve into the process of How To Install OptiFine. Follow these simple instructions to elevate your Minecraft experience:
-
Step 1: Download OptiFine
The first and crucial step is to download OptiFine from its official website. Navigate to the OptiFine downloads page and locate the version compatible with your Minecraft installation. Remember, choosing the right version is key to a seamless integration.
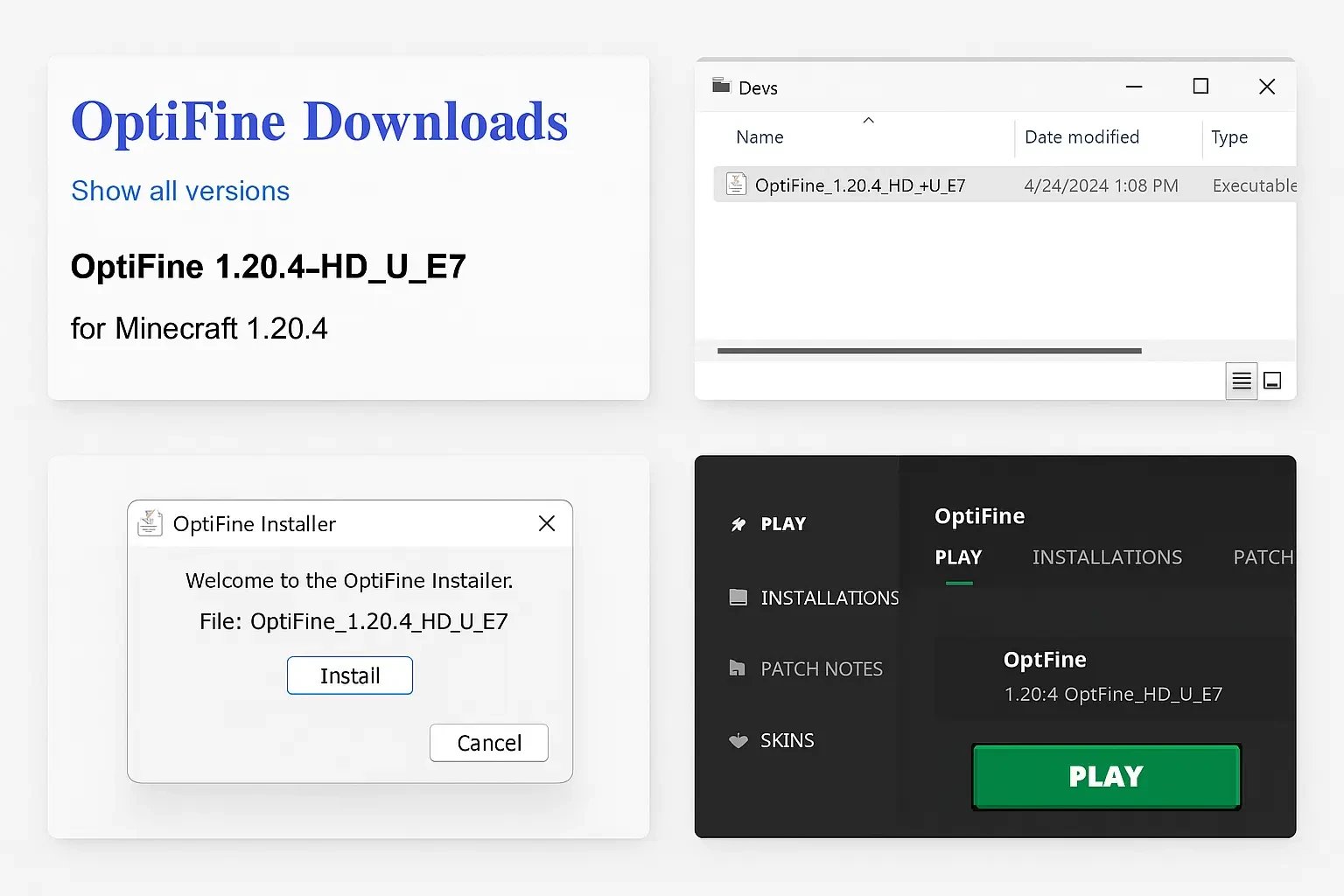
-
Step 2: Install Java (If Needed)
OptiFine relies on Java to function properly. Ensure you have the latest version of Java installed on your system. If not, head over to the official Java website, download, and install the appropriate version for your operating system.
-
Step 3: Run the OptiFine Installer
Locate the OptiFine installer you downloaded in Step 1 and run it. The installer will prompt you to select the installation path; make sure it corresponds to your Minecraft directory. Click "Install" and let the magic happen.
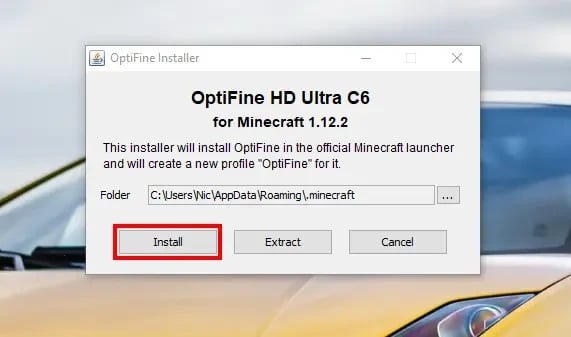
-
Step 4: Launch Minecraft with OptiFine
Once the installation is complete, launch the Minecraft launcher. You'll now see an additional profile corresponding to OptiFine. Select it, and hit "Play" to enter the world of enhanced graphics and improved performance.

-
Step 5: Adjust OptiFine Settings
OptiFine comes with a plethora of settings to fine-tune your gaming experience. Access the options menu in Minecraft, navigate to Video Settings, and explore the various enhancements OptiFine offers. Tweak the settings according to your preferences, experimenting with different configurations until you find the perfect balance.
-
Step 6: Enjoy the Enhanced Minecraft Experience
Congratulations! You've successfully installed OptiFine and customized it to suit your preferences. Dive back into the Minecraft universe and witness the stunning visual improvements, smoother gameplay, and an overall enhanced gaming experience. Also, if you’re wondering how to add optifine to minecraft on Mac, or How to Install OptiFine Windows 11, they have the same process as the above steps.
How to Install OptiFine 1.20.1
Installing OptiFine for a specific Minecraft version, such as 1.20.1, requires a slightly different approach.
-
Step 1: Download OptiFine 1.20.1
Head to the official OptiFine website and locate the version compatible with Minecraft 1.20.1. Download the OptiFine installer for this specific version to ensure compatibility and optimal performance.
-
Step 2: Run the Installer
Execute the OptiFine installer for version 1.20.1. Follow the installation prompts, making sure to select the correct Minecraft directory. Click "Install," and let the installer work its magic.
-
Step 3: Launch Minecraft 1.20.1 with OptiFine
Open your Minecraft launcher and select the OptiFine profile corresponding to version 1.20.1. Hit "Play," and enter the game with the enhanced graphics and features that OptiFine brings to this specific Minecraft version.
If you are wondering How to Install OptiFine 1.20.2, or how to download and install optifine 1.19.2, or how to download and install optifine 1.19.3, the process is similar to the 1.20.1 version. All of them have the same steps.
How to Install OptiFine with Forge
How to install Forge and Optifine? And How to Install OptiFine as a Mod? If you're a fan of using Forge mods alongside OptiFine, here's a guide on how to install OptiFine in conjunction with Forge for a fully customized Minecraft experience.
-
Step 1: Download Forge
Begin by downloading the Forge mod loader from the official Forge website. Choose the version that aligns with your Minecraft version and run the installer to set up Forge on your system.
-
Step 2: Download OptiFine
Next, visit the OptiFine official website and download the version compatible with your Forge-supported Minecraft version. Ensure that the OptiFine version you choose is explicitly designed to work with Forge.
-
Step 3: Install Forge
Run the Forge installer, following the on-screen instructions to install Forge on your Minecraft client. This step is crucial for compatibility with OptiFine and other Forge mods.
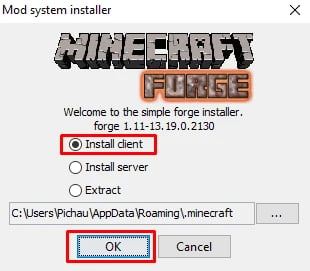
-
Step 4: Place OptiFine in the Mods Folder
Move the OptiFine mod file into the "mods" folder within your Minecraft directory. This folder is typically created when you install Forge.
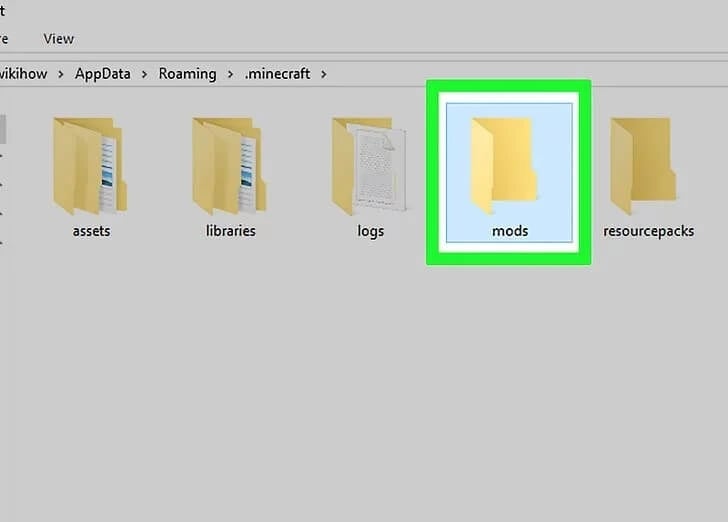
-
Step 5: Launch Minecraft with Forge and OptiFine
Open the Minecraft launcher and select the Forge profile. Click "Play" and enjoy the combined benefits of Forge and OptiFine, enhancing your gameplay with a variety of mods.
How to Install OptiFine with CurseForge
CurseForge is a popular platform for managing and installing Minecraft mods, and integrating OptiFine is a straightforward process.
-
Step 1: Download CurseForge App
If you haven't already, download and install the CurseForge app. This platform simplifies the management of Minecraft mods, including OptiFine.
-
Step 2: Search for OptiFine
Within the CurseForge app, use the search function to find OptiFine. Select the version that corresponds to your Minecraft installation.
-
Step 3: Install OptiFine through CurseForge
Click the "Install" button on the OptiFine page within the CurseForge app. The app will automatically handle the installation process, ensuring a seamless integration of OptiFine into your Minecraft setup.
-
Step 4: Launch Minecraft with OptiFine
Once the installation is complete, open the Minecraft launcher through the CurseForge app. Select the profile with OptiFine and hit "Play" to experience improved graphics and performance in your Minecraft world.
How to Install OptiFine Shaders
OptiFine shaders add a new dimension to Minecraft by enhancing the game's visual effects.
-
Step 1: Install OptiFine
Before adding shaders, ensure you have OptiFine installed. Follow the previously mentioned steps for your specific platform to install OptiFine.
-
Step 2: Download Shaders
Visit shader websites or forums to find and download shader packs compatible with OptiFine. Choose a shader pack that suits your aesthetic preferences.
-
Step 3: Open Minecraft and Access Video Settings
Launch Minecraft with the OptiFine profile and enter the game. Navigate to Video Settings and then Shaders. Click on "Shaders Folder" to open the shaders folder.
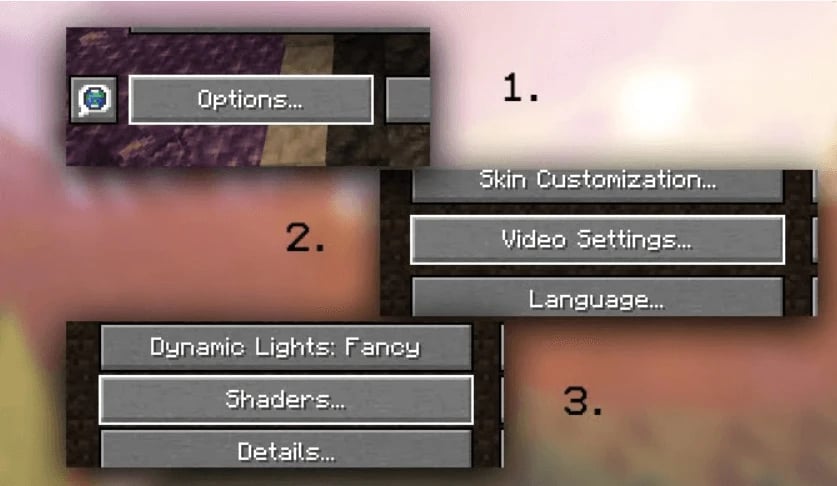
-
Step 4: Copy Shaders
Move the downloaded shader pack files into the shaders folder. Ensure you copy the entire shader pack folder to this directory.
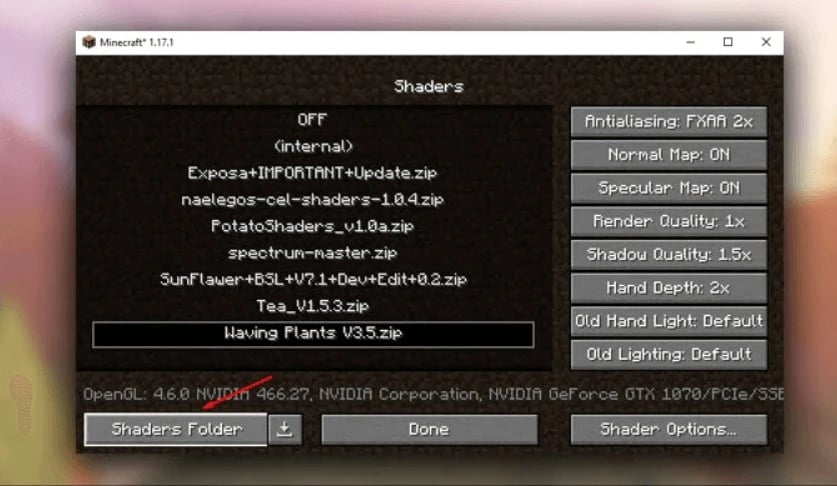
-
Step 5: Select Shaders in Minecraft
Go back to Minecraft and select the shader pack you want to use from the Shaders menu. Enjoy the enhanced visual effects in your Minecraft world.
How to Install OptiFine Cracked
Installing OptiFine on a cracked version of Minecraft requires specific steps to ensure compatibility and functionality.
-
Step 1: Download Cracked Minecraft
Ensure you have a cracked version of Minecraft installed on your system. Acquire the necessary files or launcher from a reliable source that provides cracked versions.
-
Step 2: Download OptiFine
Visit the official OptiFine website and download the version compatible with your cracked Minecraft installation.
-
Step 3: Install OptiFine on Cracked Minecraft
Run the OptiFine installer and select the cracked Minecraft directory during the installation process. Follow the on-screen instructions to complete the installation.
-
Step 4: Launch Minecraft with OptiFine
Open the Minecraft launcher, choose the OptiFine profile, and click "Play" to enjoy the enhanced graphics and performance on your cracked Minecraft client.
Java for OptiFine
OptiFine relies on Java to function properly. Here's a guide on ensuring you have the correct Java version for OptiFine.
-
Step 1: Download Java
If you don't have Java installed, visit the official Java website and download the latest version compatible with OptiFine.
-
Step 2: Install Java
Run the Java installer and follow the on-screen instructions to complete the installation.
-
Step 3: Verify Java Installation
Ensure Java is properly installed by checking the Java version in the command prompt or terminal. OptiFine will now have the necessary Java environment to run seamlessly.
How to install optifine in minecraft with Command Prompt
For users comfortable with the command prompt, installing OptiFine can be done efficiently through command-line instructions. Follow these steps to install OptiFine using the command prompt.
-
Step 1: Download OptiFine
Visit the official OptiFine website and download the version that corresponds to your Minecraft installation.
-
Step 2: Open Command Prompt
Navigate to the directory where you downloaded the OptiFine file. Open the command prompt in that directory.
-
Step 3: Run the OptiFine Installer
Enter the command to run the OptiFine installer through the command prompt. Follow any on-screen instructions and provide necessary inputs.
Running the OptiFine installer through the command prompt involves using the `java -jar` command. Assuming you have Java installed on your system and you are in the directory where the OptiFine installer JAR file is located, the command looks like this:
java -jar OptiFine_X.X.X.jar
Replace "OptiFine_X.X.X.jar" with the actual filename of the OptiFine JAR file you downloaded. This command initiates the OptiFine installation process using Java.
-
Step 4: Launch Minecraft with OptiFine
Once the installation is complete, open the Minecraft launcher, select the OptiFine profile, and click "Play" to enter the game with optimized graphics.
How to Install OptiFine Without Java
If you prefer not to use Java with OptiFine, follow the steps of “How To Install OptiFine” section to install OptiFine without relying on the Java environment.
|
Method |
Needs Forge |
Mod Compatible |
Ease of Use |
Best For |
|
Direct Installer |
❌ |
❌ |
✅ |
Users needing only OptiFine |
|
Forge |
✅ |
✅ |
⚠️ Moderate |
Modpack users |
|
CurseForge |
✅ |
✅ |
✅ |
Beginners using mod managers |
Final Words
In conclusion, mastering the art of “how to download and install optifine in minecraft” opens up a realm of possibilities within the Minecraft universe. Whether you are seeking enhanced graphics, improved performance, or a customized gaming experience, OptiFine proves to be an invaluable tool for Minecraft enthusiasts. From specific version installations to utilizing shaders, integrating OptiFine with Forge or CurseForge, and even exploring alternative setups for cracked Minecraft or command prompt enthusiasts, this step-by-step guide on “how to install and use optifine” to “how to install Optifine and Forge” has aimed to provide a comprehensive overview.
Unleash your website's true potential with our cutting-edge VPS hosting solutions! Scale effortlessly and reach new heights in the digital world.
How To Install OptiFine FAQs
-
How to install OptiFine Java version?
To install OptiFine with Java, visit the official OptiFine website, download the Java version compatible with your Minecraft version, and run the installer. Follow on-screen instructions, and ensure you have Java installed on your system.
-
How do I put OptiFine on 1.19.2?
To install OptiFine for Minecraft version 1.19.2, visit the OptiFine website, download the version corresponding to 1.19.2, and run the installer. Select the correct Minecraft directory during installation and launch Minecraft with the OptiFine profile.
-
Is OptiFine free to download?
Yes, OptiFine is free to download. Visit the official OptiFine website to access the downloads page and choose the version compatible with your Minecraft installation. Be cautious of third-party websites and ensure you download from the official source.
-
Do you need Java for OptiFine?
Yes, OptiFine requires Java to function properly. Before installing OptiFine, make sure you have Java installed on your system. You can download the latest Java version from the official Java website. OptiFine relies on Java to deliver its graphics enhancements and performance optimizations.