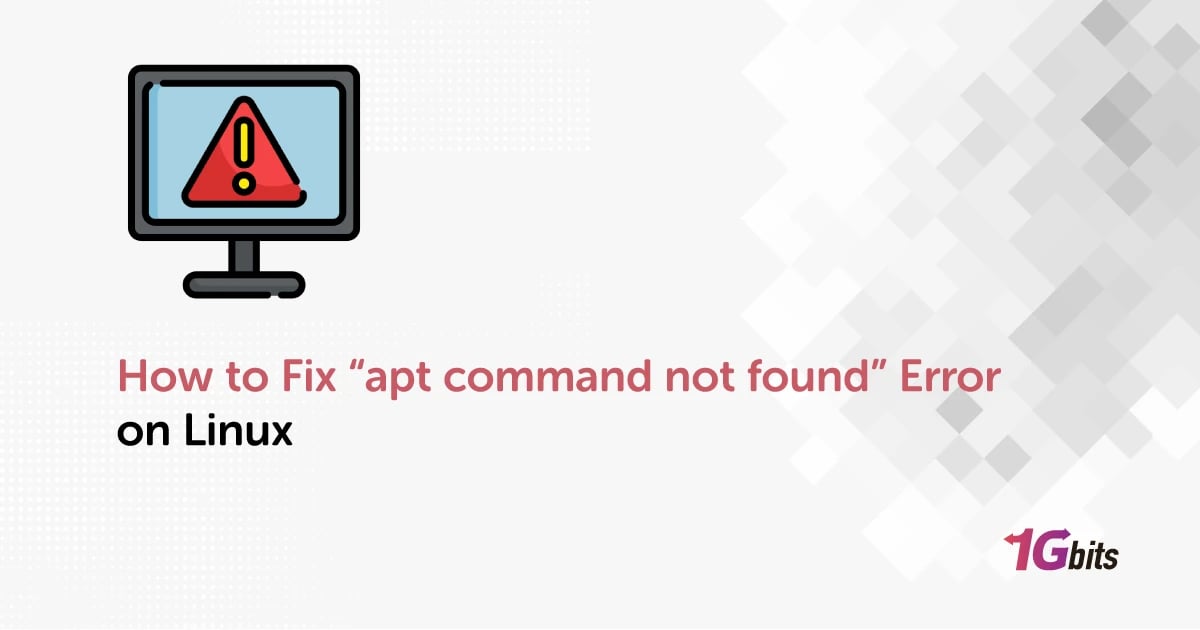If you've encountered the error message "apt command not found" while trying to install packages or update your system on Linux, don't worry. You're not alone. This is a common issue that many Linux users face, especially when using distributions like Ubuntu or Debian-based systems. Fortunately, this error is easy to resolve, and in this guide, we will show you exactly how to fix "apt command not found" error on Linux.
What Is the "apt command not found" Error?
The apt command is a powerful tool used in Debian-based Linux distributions (such as Ubuntu) for managing software packages. It allows users to easily install, upgrade, and remove software. However, if you encounter the "apt command not found" error, it means that your Linux system is unable to find the apt command.
There are several reasons why this error may appear, such as the apt package manager not being installed, missing dependencies, or a misconfigured system. But don't worry—this issue is typically easy to fix.
In this article, we will walk you through several troubleshooting steps to how to fix "apt command not found" error on Linux Ubuntu and get your system up and running again.
Common Reasons for "apt command not found" on Linux
Before diving into how to fix "apt command not found" error on Linux command lines, let’s look at some common causes behind the apt command not found error:
-
The apt package is missing – The most straightforward reason is that the apt package manager may not be installed on your system.
-
Your system uses a different package manager – If you’re running a distribution that doesn’t use apt, such as CentOS, Fedora, or Arch Linux, you’ll need to use a different package manager (like dnf or yum).
-
Broken system paths – Sometimes, misconfigured environment paths or corrupted system files can prevent the apt command from being found.
-
Permissions issues – Lack of appropriate permissions to run apt could result in an error, particularly if you're using sudo.
How to Fix “apt Command Not Found” Error on Linux
Now, let's dive into some practical solutions on how to fix “apt command not found” error on Linux.
1. Check Your Linux Distribution
The first thing you should do when you encounter the apt command not found error is to confirm that your Linux distribution actually uses apt.
-
Debian-based distributions like Ubuntu, Linux Mint, and Debian use apt as their package manager. If you're using any of these, then you should be able to use apt.
-
Other distributions, such as CentOS, Red Hat, and Fedora, use different package managers like yum or dnf.
If you're on a CentOS or Red Hat-based system, for example, you will need to use yum or dnf commands instead of apt. Check your distribution's documentation to find out which package manager you should use.
How to Check Your Distribution
You can check your Linux distribution by running the following command:
cat /etc/os-release
This will display information about your Linux distribution and version, helping you determine if apt is the correct package manager.
2. Update Your System Repositories
Sometimes, the apt command may not be available because the repositories have not been correctly updated or configured. Here’s how to fix "apt command not found" error on Linux:
-
First, check if your system has an apt package installed:
dpkg -l | grep apt
-
If it’s not installed, you can manually install apt using the following command:
sudo apt-get update
-
If apt-get itself is not found, you may need to install apt. You can use a different package manager (like dpkg) to install the apt package:
sudo dpkg --configure -a
Once apt is installed, retry running apt commands.
3. Install the “apt” Package Manually
If you’re on a Debian-based distribution and apt is missing, you can install it using the dpkg tool or download it manually from your distribution’s repository.
sudo dpkg --add-architecture amd64
sudo apt-get update
sudo apt-get install apt
This will reinstall apt and make sure it’s available to use.
4. Fix "sudo: apt-get: command not found" Error
If you are using sudo and encountering the error "sudo: apt-get: command not found", it might be due to missing or broken configuration files. In this case, it’s a good idea to ensure that your sudo package is properly configured.
-
Check the /etc/sudoers file for any misconfigurations.
-
You may also need to reinstall sudo:
sudo apt-get install sudo
After reinstalling sudo, try using the apt-get command again.
5. Resolve Path or Permissions Issues
If the apt command is installed, but you still receive the error, the problem could be with your environment’s PATH variable or file permissions.
-
Check your PATH:
echo $PATH
Ensure that the /usr/bin and /bin directories are included in your PATH. If they are missing, you can add them:
export PATH=$PATH:/usr/bin:/bin
-
Check file permissions:
Make sure that the apt command has the appropriate permissions for execution. You can check the permissions with:
ls -l /usr/bin/apt
If the permissions are incorrect, use the following command to correct them:
sudo chmod +x /usr/bin/apt
6. Use “apt fix-missing” and “apt fix-broken” Commands
If you're still facing issues with apt, you can try using the apt fix-missing or apt fix-broken commands.
-
To fix any missing dependencies or broken packages, use:
sudo apt-get install -f
-
To fix broken packages:
sudo apt --fix-broken install
These commands will attempt to repair any missing or broken packages on your system, which could be preventing apt from running properly.
7. Reinstall the Package Manager (Advanced)
If all else fails, you may need to reinstall the package manager. This is an advanced solution and should be used only if you are comfortable with Linux system administration.
-
To reinstall the apt package manager:
sudo apt-get install --reinstall apt
This will reinstall the apt package and potentially fix any broken installation.
How to Fix “apt Command Not Found” Error on Linux CentOS 7 or CentOS
CentOS uses the yum package manager rather than apt, so you won't be able to fix the apt command not found error by following the standard steps for Debian-based systems. However, if you're on CentOS, you'll need to use yum commands to manage packages.
To install yum, you can use:
sudo yum install yum
And then run:
sudo yum update
CentOS does not use apt natively, so ensure that you are using the right package manager for your system.
How to Fix "sudo: apt-get: command not found Mac”
If you are using macOS and encountering the "sudo: apt-get: command not found" error, it’s because macOS doesn’t use apt as its package manager. Instead, macOS uses Homebrew or MacPorts for package management.
To install Homebrew, run the following command:
/bin/bash -c "$(curl -fsSL https://raw.githubusercontent.com/Homebrew/install/HEAD/install.sh)"
After Homebrew is installed, you can use it to install software packages. For example:
brew install <package-name>
This will solve the "apt-get command not found" error on macOS.
Conclusion
If you need further assistance with your Linux system or would like to explore our Linux VPS Hosting options, check out our comprehensive guide on Linux Logs or consider Linux VPS Hosting for enhanced system performance.