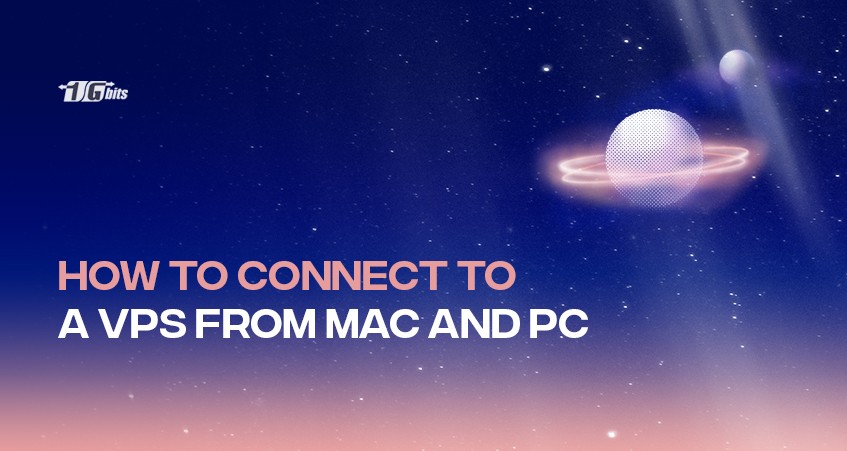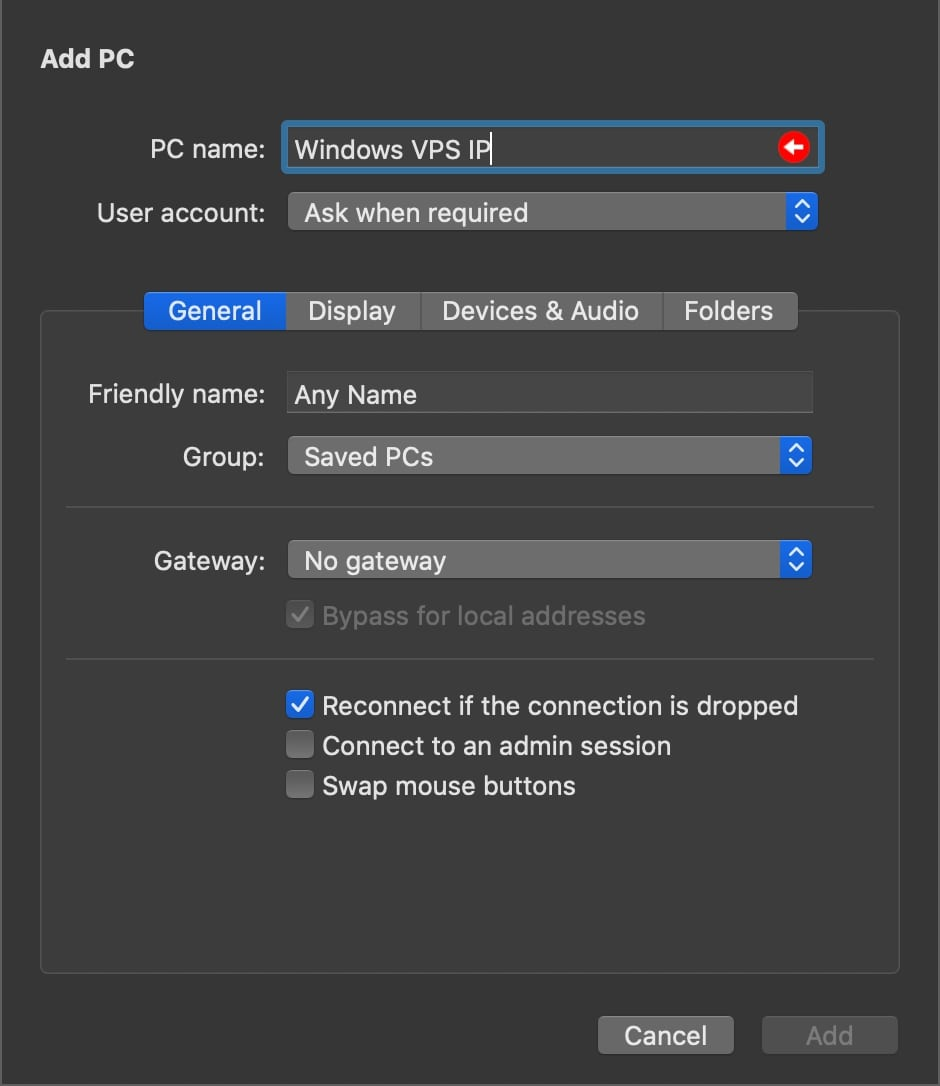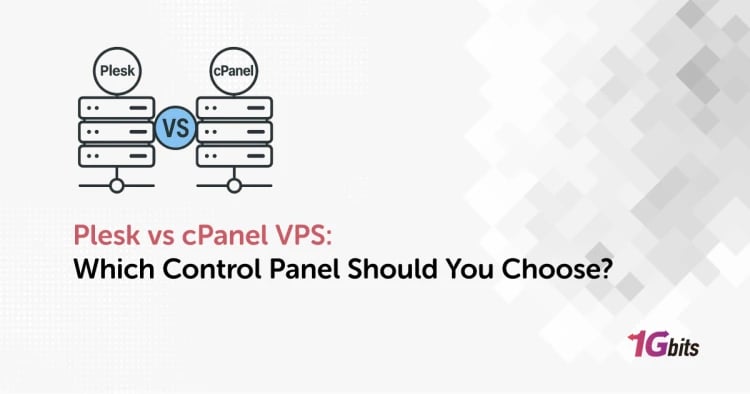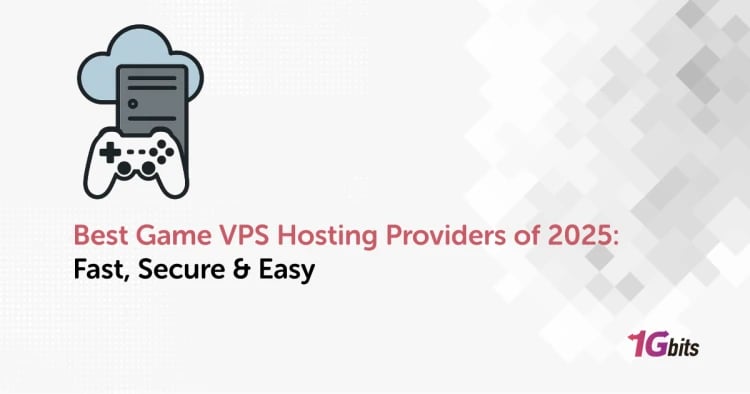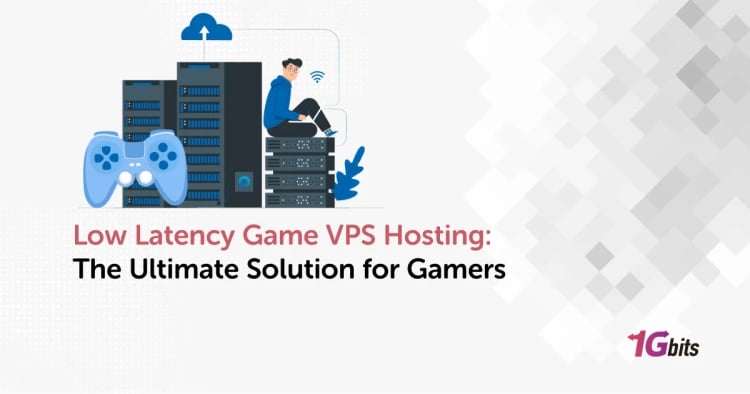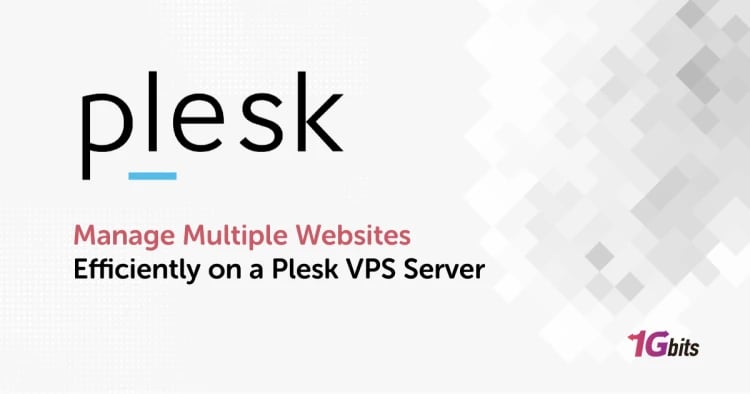A Virtual Private Server (VPS) gives you full control over your hosting environment, making it an excellent choice for developers, business owners, and traders. Whether you need to run applications, host websites, or perform remote tasks, learning how to connect to VPS on Laptop or other devices provides better performance, security, and flexibility than shared hosting.
However, to take full advantage of your VPS, you first need to connect to it properly. This guide will show you how to connect to a VPS on Windows, macOS VPS, Linux, Android, and iOS using Remote Desktop Protocol (RDP) for Windows-based VPS and Secure Shell (SSH) for Linux-based VPS. You'll also find troubleshooting tips and solutions to common errors to ensure a seamless connection.
If you still don’t know what is VPS hosting, we have an article that could help you.
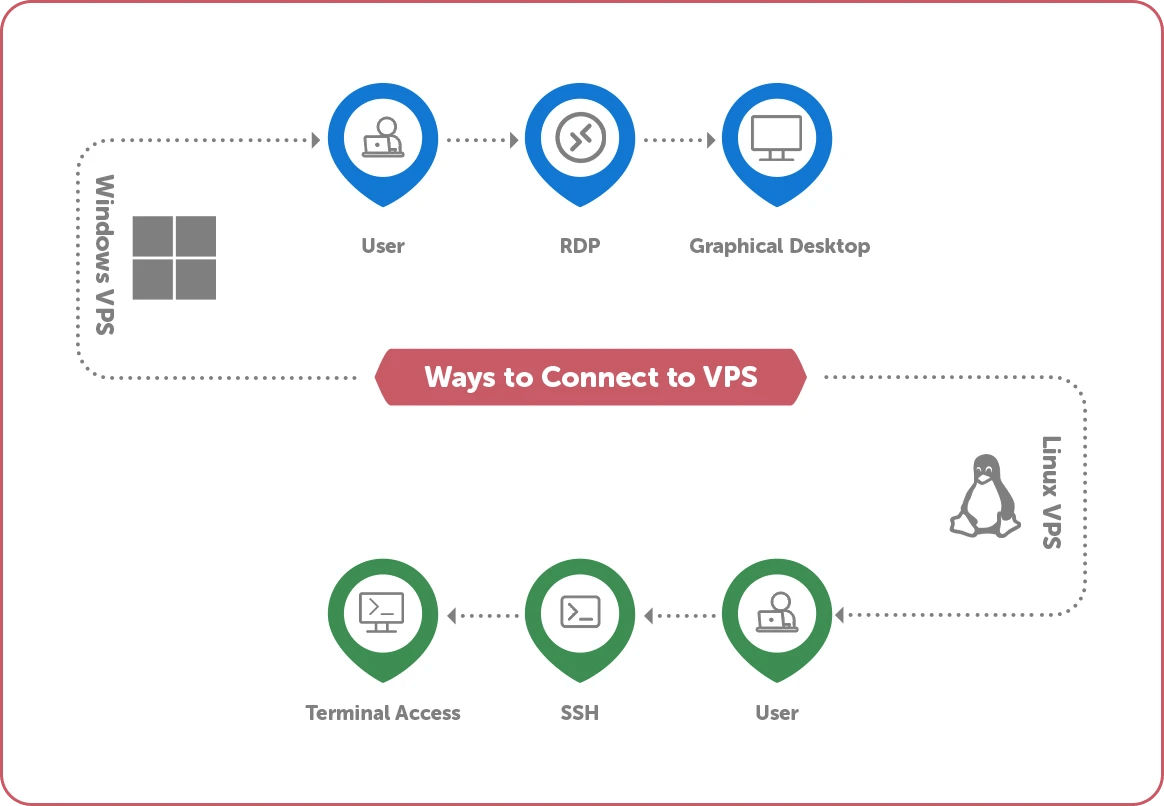
How to Connect to VPS on Windows 11
Windows users can connect to a VPS using Remote Desktop Protocol (RDP) for Windows-based servers or SSH (Secure Shell) for Linux-based servers.
How to Connect to a Windows VPS Using Remote Desktop
Windows includes a built-in tool called Remote Desktop Connection (RDC), which allows users to access a Windows VPS with a full graphical interface.
You can also consider using a low-cost VPS server if you're looking for an affordable yet reliable option to host your applications. A budget-friendly VPS can provide you with dedicated resources without breaking the bank, making it ideal for various use cases.
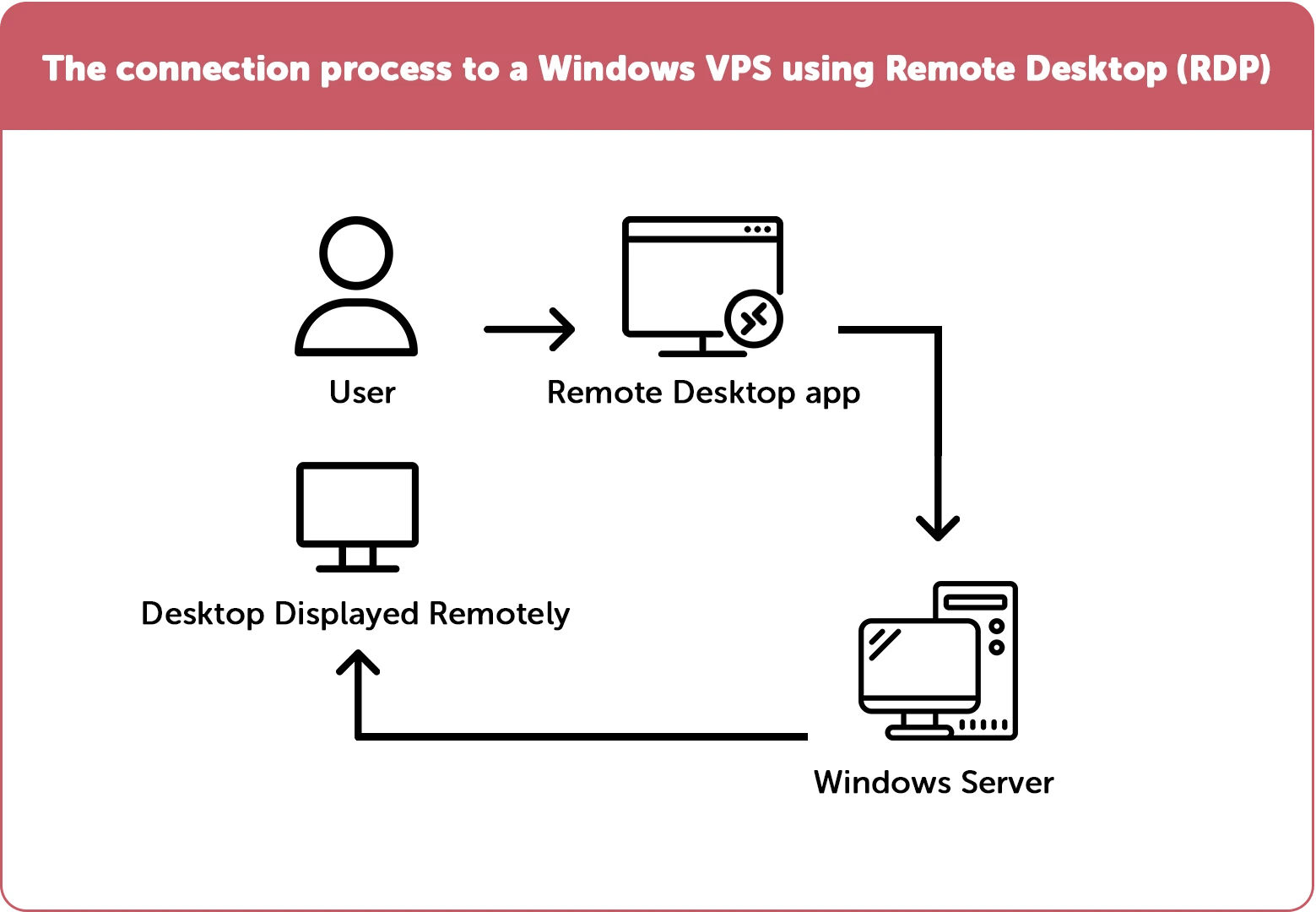
Steps to Connect Using Remote Desktop (RDP):
-
Open Remote Desktop Connection:
-
Press Win + R to open the Run dialog box.
-
Type mstsc and press Enter to launch the RDC tool.
-
Enter the VPS Details:
-
In the RDC window, enter the VPS IP address in the "Computer" field.
-
Click Connect.
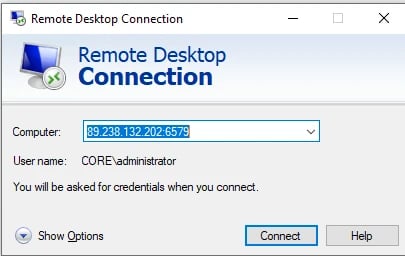
-
Authenticate Your Login:
-
Enter your VPS username and password (provided by your Mac VPS hosting provider).
-
Click OK.
-
Accept the Security Certificate:
-
If a security warning appears, check the box that says "Don’t ask me again" and click Yes.
-
You Are Now Connected!
-
Your VPS desktop will appear, allowing you to work remotely just like on a local computer.
💡 Need a high-performance Windows VPS? Check out our Buy Windows VPS plans for optimal speed and security.
If you're looking to try before you buy, explore our Free Trial VPS options to experience the performance firsthand.
How to connect to VPS Linux Using SSH (Windows, Mac VPS, and Linux)
For Linux-based VPS, the preferred method of connection is SSH (Secure Shell). SSH provides a secure, command-line interface for remote management. While Windows users need an SSH client like PuTTY, Mac and Linux users can connect using the built-in Terminal.
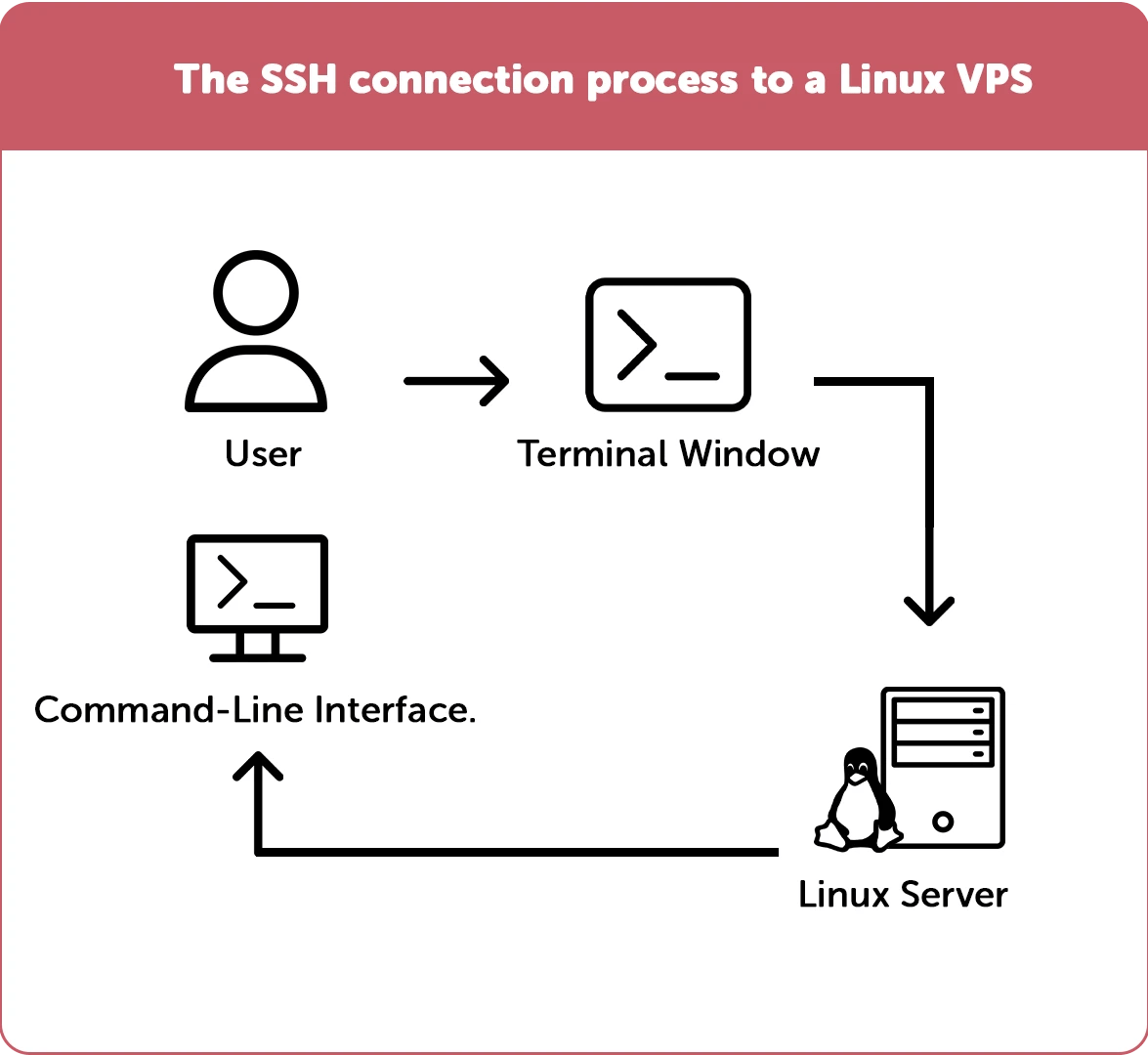
How to Connect to VPS Ubuntu Using SSH (All Platforms)
Step 1: Open an SSH Client
-
Windows users: Download and install PuTTY.
-
Mac/Linux users: Use the Terminal application (pre-installed).
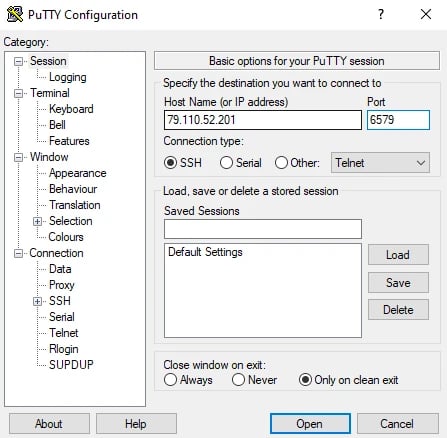
Step 2: Enter the SSH Command
Open your SSH client and type:
ssh username@your-vps-ip
-
Replace username with your actual VPS username.
-
Replace your-vps-ip with your server’s IP address.
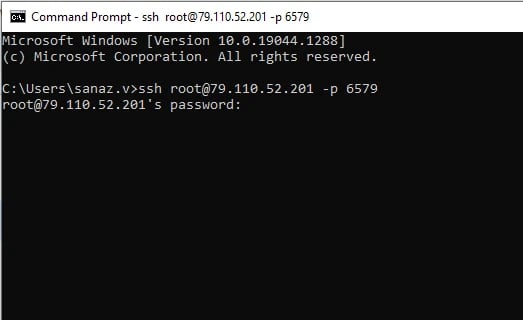
Step 3: Authenticate Your Login
-
If prompted, enter your password (note: you won’t see the characters as you type for security reasons).
-
Press Enter to complete the connection.
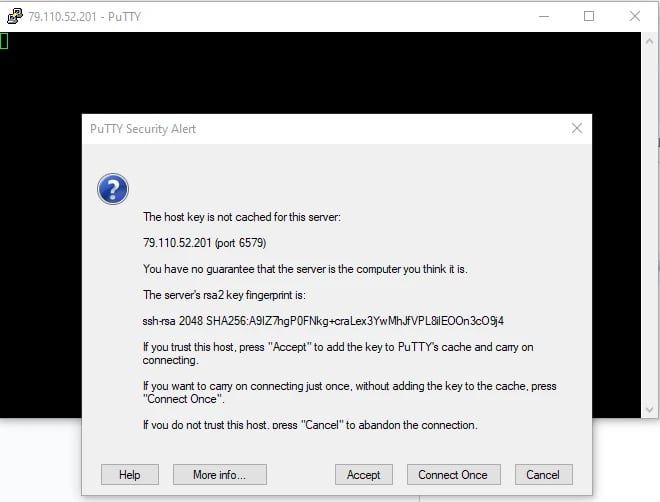
Step 4: You Are Now Connected!
You can now execute Linux commands and manage your VPS remotely.
Using SSH with Private Key Authentication (More Secure Alternative)
For enhanced security, many users prefer to connect using an SSH key pair instead of a password.
-
Generate an SSH Key (if you don’t have one):
ssh-keygen -t rsa -b 2048
-
Copy the Public Key to Your VPS:
ssh-copy-id username@your-vps-ip
-
Connect Using Your Private Key:
ssh -i /path/to/privatekey username@your-vps-ip
🔐 Secure your VPS further! Read our guide on How to Secure Your VPS.
Additionally, if you're looking to rent a VPS server for your business or personal use, check out our comprehensive guide on how to choose the right VPS for your needs.
How to Connect to VPS on Mac
You learned how to connect to VPS Windows 10, 11 and Linus so far. Mac users can connect to a VPS using Microsoft Remote Desktop (for Windows VPS) or SSH (for Linux VPS).
Connecting to a Windows VPS from Mac Using Remote Desktop
-
Download Microsoft Remote Desktop:
-
Open the Mac App Store and search for Microsoft Remote Desktop.
-
Click Install.
-
Launch the App and Add a New Connection:
-
Click + Add PC.
-
Enter the VPS IP address in the "PC name" field.
-
Add your username and password under "User account".
-
Click Connect:
-
Accept any security warnings and continue.
-
Access Your VPS Desktop:
-
Your Windows VPS will now be accessible on your Mac OS VP.
Looking for a VPS Mac OS provider? Check out our Buy VPS Hosting page to find the best hosting solution for your needs.
How to Connect to Your VPS on Mobile (Android & iPhone)
Mobile users can manage their VPS on the go using RDP (for Windows VPS) or SSH (for Linux VPS) apps.
How to connect to VPS on Android:
-
Download Microsoft Remote Desktop from the Google Play Store (Android) or App Store (iPhone).
-
Open the app and tap Add PC.
-
Enter your VPS IP address, username, and password.
-
Tap Connect to access your VPS.
How to connect to Linux VPS from Windows:
-
Install JuiceSSH (Android) or Termius (iPhone).
-
Tap New Connection and enter your VPS details.
-
Tap Connect to establish an SSH session.
📱 Mobile access is perfect for quick management and troubleshooting on the go.
How to Connect to Ubuntu VPS from Windows
If you’re running an Ubuntu VPS, you’ll need to connect using SSH (Secure Shell), as RDP is only for Windows servers. Windows users can use PuTTY, a free SSH client.
Step 1: Download and Install PuTTY
-
Download PuTTY from here and install it.
Step 2: Open PuTTY and Enter VPS Details
-
In the Host Name (or IP address) field, type:
your-vps-ip
-
Set the Port to 22 (default SSH port).
-
Click Open.
Step 3: Authenticate Your Login
-
When prompted, enter your VPS username and password.
Step 4: You Are Now Connected!
-
You can now run Linux commands and manage your Ubuntu VPS.
Interested to get your own Linux VPS hosting? Make sure to check out this page.
|
Operating System |
Connection Tool |
Advantages |
Disadvantages |
|
Windows |
Remote Desktop Connection |
Integrated with Windows, easy to use |
Limited to Windows |
|
Windows |
PuTTY |
Free, supports SSH |
No graphical interface |
|
macOS |
Terminal (SSH) |
Built-in, no additional installation required |
Command-line usage required |
|
macOS |
Microsoft Remote Desktop |
Supports RDP, free |
Needs to be downloaded from App Store |
|
Linux |
Terminal (SSH) |
Built-in, powerful |
Command-line usage required |
Common VPS Connection Issues and Troubleshooting
If you’re unable to connect to your VPS, check the following:
✅ Ensure your firewall isn’t blocking connections.
✅ Verify that you’re using the correct IP address and port.
✅ Check if your VPS is online (some providers offer control panels to restart your VPS).
✅ If using SSH, try restarting the SSH service:
sudo systemctl restart sshd
Final Thoughts
A VPS offers flexibility, security, and performance, making it an excellent choice for hosting applications, running websites, or managing remote desktops. Now that you know how to connect to a VPS on any device, you can confidently manage your server from anywhere.
💡 Looking for a reliable VPS for Mac? Check out our Buy VPS Hosting plans and get started today! 🚀
Additionally, if you're interested in selecting the best VPS location for your needs, explore our guide on VPS location to understand how location can impact your server's performance and latency.
People also read: