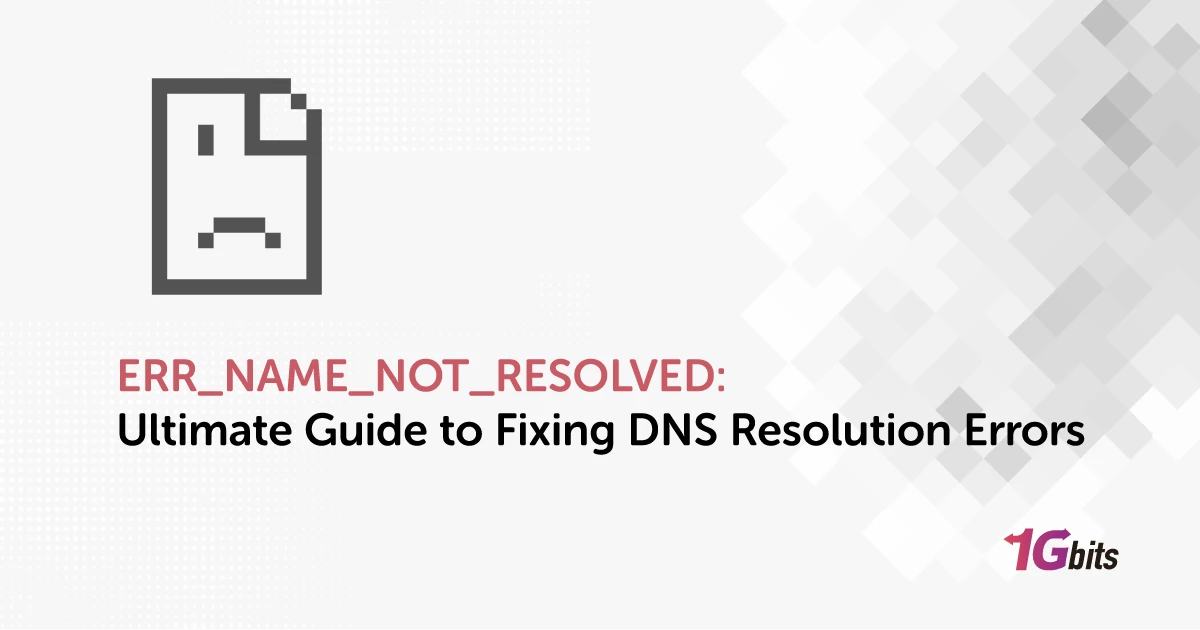Encountering the ERR_NAME_NOT_RESOLVED error can be a major disruption to your browsing experience. Whether you're on your desktop or mobile device, this error indicates that the domain name you're trying to access cannot be resolved into an IP address. You might see variations like err_name_not_resolved chrome, err_name_not_resolved android, net err_name_not_resolved android, or err_name_not_resolved iphone. But what does err_name_not_resolved mean? Essentially, it signifies an issue with the Domain Name System (DNS) or your internet connection.
In this article, we'll dive deep into the err_name_not_resolved problem, exploring its various causes and methods to solve it. We'll cover scenarios such as checking the connection err_name_not_resolved, dealing with err_name_not_resolved when using VPN, and understanding err_name_not_resolved android webview and err_name_not_resolved android mobile browser err_name_not_resolved. Whether you're facing a webpage not available err_name_not_resolved message or trying to figure out err_name_not_resolved how to fix, we've got you covered.
By the end of this guide, you'll have a comprehensive understanding of the err_name_not_resolved meaning and be equipped with practical solutions to tackle this issue. From learning what causes err_name_not_resolved to mastering how to fix err_name_not_resolved, you'll be prepared to resolve this error on any device or platform. So, let's get started and put an end to the frustration caused by err_name_not_resolved once and for all!
What does the error message “ERR_NAME_NOT_RESOLVED” mean?
The error message "ERR_NAME_NOT_RESOLVED" is a common issue that web users encounter, indicating that the domain name you're trying to access cannot be resolved into an IP address by the DNS (Domain Name System). Essentially, your browser cannot find the server hosting the website you’re attempting to visit. This problem can arise in various forms across different platforms, such as ERR_NAME_NOT_RESOLVED Android or ERR_NAME_NOT_RESOLVED Use Chrome. Understanding the ERR_NAME_NOT_RESOLVED meaning is crucial for troubleshooting and resolving this issue effectively.
When you see this error, it’s often due to DNS problems, misconfigured network settings, or even issues on the website's server. So, what causes err_name_not_resolved? The primary causes include:
-
DNS Server Issues: The DNS server your device is using may be down or malfunctioning.
-
Network Configuration Problems: Incorrect network settings on your device can prevent it from reaching the DNS server.
-
Browser Cache: Cached data might be causing conflicts.
-
Firewall or Security Software: Overly restrictive settings can block DNS requests.
-
Issues with the Website: Sometimes, the problem lies with the website's server being temporarily unreachable.
Whether you're facing ERR_NAME_NOT_RESOLVED in mobile or on a desktop browser, understanding and addressing these root causes will help you get back online smoothly. By exploring the ERR_NAME_NOT_RESOLVED meaning and implementing these fixes, you can effectively tackle this frustrating error and restore your browsing experience. If you want to know what is DNS, So read What is a DNS Article. Also, you can understand what is IP address with reading What is a IP Address article.
How to fix the ERR_NAME_NOT_RESOLVED error?
Solution 1: restart the router
The ERR_NAME_NOT_RESOLVED error in Chrome is a common issue that can prevent you from accessing websites. This error occurs when your browser is unable to resolve the domain name into an IP address, often due to DNS issues or network configuration problems. One effective way to fix the ERR_NAME_NOT_RESOLVED error is by restarting your router. This straightforward process can resolve various connectivity issues and restore your internet connection. If you want to learn how you can fix DNS_PROBE_FINISHED_NXDOMAIN, read DNS_PROBE_FINISHED_NXDOMAIN: Understanding and Resolving the Error.
Why Restarting the Router Helps
Restarting your router can help fix the ERR_NAME_NOT_RESOLVED error for several reasons:
-
Clearing DNS Cache: Routers cache DNS information to speed up domain name resolution. Over time, this cache can become corrupted or outdated, causing DNS errors. Restarting the router clears this cache, forcing it to fetch fresh DNS data.
-
Resolving Network Glitches: Routers can experience temporary glitches or software bugs that affect network performance. A restart can reset the router's internal processes and resolve these issues.
-
Refreshing IP Address: Sometimes, the router's IP address assigned by your ISP can cause connectivity issues. Restarting the router can prompt it to obtain a new IP address, potentially resolving conflicts and improving connectivity.
How to Restart Your Router
Follow these steps to restart your router and fix the ERR_NAME_NOT_RESOLVED error in Chrome:
-
Power Off the Router: Locate the power button on your router. It is usually located on the back or side of the device. Press and hold the button until the router powers off. Alternatively, you can unplug the power cable from the router.
-
Wait for a Few Seconds: After turning off the router, wait for about 10-30 seconds. This pause allows the router to fully discharge and reset its internal memory.
-
Power On the Router: Press the power button again to turn on the router or plug the power cable back in. Wait for the router to fully restart. This process can take a few minutes as the router re-establishes its connection with your ISP and other devices on your network.
-
Check the Connection: Once the router is fully powered on and the indicator lights show a stable connection, open Chrome and try accessing the website again. The ERR_NAME_NOT_RESOLVED error should be resolved.
Additional Tips
-
Rebooting Modem: If you use a separate modem along with your router, consider restarting the modem as well. Turn off both devices, then power on the modem first, followed by the router.
-
Firmware Update: Ensure your router's firmware is up-to-date. Outdated firmware can cause connectivity issues. Check the manufacturer's website for the latest firmware and update instructions.
-
ISP Issues: If restarting the router does not resolve the error, contact your Internet Service Provider (ISP) to check for any outages or issues on their end.
By following these steps, you can effectively restart your router to fix the ERR_NAME_NOT_RESOLVED error in Chrome. This simple yet powerful solution addresses many underlying network issues, helping you regain access to the websites you need.
Solution 2: delete your browsing data
The ERR_NAME_NOT_RESOLVED error in Chrome is a frequent issue that arises when the browser cannot resolve the domain name of the website you are trying to visit. This problem often stems from DNS issues, but one effective method to fix it is by deleting your browsing data. Clearing your browsing data can remove corrupted files, outdated information, and cached DNS entries that may be causing the error. Here’s a detailed explanation of how deleting your browsing data can help fix the ERR_NAME_NOT_RESOLVED error and the steps to do so.
Why Deleting Browsing Data Helps
-
Clearing Corrupted Cache: Over time, your browser stores a cache of web pages and DNS information to speed up the browsing experience. If these cached files become corrupted or outdated, they can interfere with DNS resolution, leading to the ERR_NAME_NOT_RESOLVED error. Deleting the cache forces the browser to retrieve fresh data from the internet.
-
Removing Outdated Cookies: Cookies store website-specific information, such as login details and preferences. Outdated or corrupted cookies can cause conflicts with DNS resolution. By deleting cookies, you eliminate potential sources of these conflicts.
-
Refreshing DNS Entries: Browsers cache DNS entries to speed up domain name resolution. If these entries become outdated, they can lead to errors. Clearing browsing data ensures that the browser fetches the latest DNS information.
-
Improving Browser Performance: Accumulated browsing data can slow down the browser and cause various issues, including DNS errors. Deleting this data can improve overall performance and resolve errors like ERR_NAME_NOT_RESOLVED.
How to Delete Browsing Data in Chrome
Follow these steps to delete your browsing data and fix the ERR_NAME_NOT_RESOLVED error in Chrome:
-
Open Chrome Settings: Click on the three vertical dots in the top-right corner of Chrome to open the menu. Select "Settings" from the dropdown menu.
-
Access Clear Browsing Data: Scroll down and click on "Privacy and security" in the left-hand menu. Then, click on "Clear browsing data."
-
Choose Time Range and Data Types: In the Clear browsing data window, select the time range for which you want to delete data. For a thorough cleanup, choose "All time." Check the boxes for "Cookies and other site data," "Cached images and files," and any other types of data you wish to delete.
-
Clear Data: Click on the "Clear data" button to delete the selected browsing data. This process may take a few moments, depending on the amount of data stored.
-
Restart Chrome: After clearing the data, close and reopen Chrome. This ensures that the browser starts fresh with no cached DNS entries or corrupted files.
-
Check the Connection: Try accessing the website again. The ERR_NAME_NOT_RESOLVED error should be resolved, allowing you to browse without interruption.
Additional Tips
-
Regular Maintenance: Periodically clear your browsing data to prevent the accumulation of corrupted or outdated files that can cause DNS errors.
-
Check Extensions: Sometimes browser extensions can interfere with DNS resolution. Disable extensions one by one to identify any potential culprits.
-
Update Chrome: Ensure you are using the latest version of Chrome, as updates often include fixes for common issues.
By following these steps, you can effectively delete your browsing data to fix the ERR_NAME_NOT_RESOLVED error in Chrome. This method addresses various underlying issues related to cached files, cookies, and DNS entries, helping you maintain a smoother and error-free browsing experience.
Solution 3: clear your operating system’s DNS cache
The ERR_NAME_NOT_RESOLVED error in Chrome often results from issues with the Domain Name System (DNS), which translates domain names into IP addresses. If your operating system's DNS cache stores outdated or corrupted DNS entries, it can lead to this error. Clearing the DNS cache forces the system to fetch fresh DNS information, potentially resolving the problem.
Why Clearing the DNS Cache Helps
-
Removes Outdated Entries: DNS cache stores recent DNS lookups. If a website’s IP address has changed and the cache holds the old address, it can cause resolution errors.
-
Eliminates Corrupted Data: Sometimes, DNS cache entries can become corrupted, leading to incorrect domain resolution. Clearing the cache removes these corrupted entries.
-
Forces Fresh Lookups: Clearing the DNS cache ensures that the next time you access a website, your system performs a fresh DNS lookup, bypassing potential issues with cached data.
How to Clear DNS Cache
For Windows:
-
Press Win + R, type cmd, and press Enter to open Command Prompt.
-
Type ipconfig /flushdns and press Enter.
-
You’ll see a confirmation message: "Successfully flushed the DNS Resolver Cache."
For macOS:
-
Open Terminal from Applications > Utilities.
-
Type sudo killall -HUP mDNSResponder and press Enter.
-
Enter your password if prompted.
For Linux:
-
Open Terminal.
-
Type sudo systemd-resolve --flush-caches and press Enter.
By clearing your operating system's DNS cache, you remove outdated or corrupted DNS entries, allowing your system to resolve domain names correctly. This simple yet effective method can fix the ERR_NAME_NOT_RESOLVED error, ensuring a smoother browsing experience.
Solution 4: reset the Winsock catalog
The ERR_NAME_NOT_RESOLVED error in Chrome often indicates problems with the Domain Name System (DNS) or network configuration. One effective method to resolve this issue is by resetting the Winsock catalog cache. Winsock (Windows Sockets) is a critical component of the Windows operating system that handles network communication. Corruptions or issues within the Winsock catalog can disrupt DNS resolution, leading to errors like ERR_NAME_NOT_RESOLVED.
Why Resetting Winsock Helps
-
Clears Corrupted Settings: Over time, the Winsock catalog can accumulate corrupted entries that interfere with network communications. Resetting it clears these problematic entries.
-
Restores Network Configuration: A Winsock reset reverts the network settings to their default state, eliminating any misconfigurations that might cause DNS resolution failures.
-
Resolves DNS Issues: By resetting Winsock, you address underlying issues that can prevent the operating system from correctly resolving domain names.
How to Reset Winsock Catalog
-
Open Command Prompt as Administrator:
-
Press Win + X and select "Command Prompt (Admin)" or "Windows PowerShell (Admin)" from the menu.
-
Execute the Reset Command:
-
In the Command Prompt window, type netsh winsock reset and press Enter.
-
Restart Your Computer:
-
After executing the command, restart your computer to apply the changes.
Resetting the Winsock catalog is a powerful method to fix the ERR_NAME_NOT_RESOLVED error in Chrome. By clearing corrupted settings and restoring default network configurations, this action can resolve DNS resolution issues and enhance overall network stability. Following the simple steps to reset Winsock can lead to a more reliable and error-free browsing experience.
Solution 5: change the DNS server
The ERR_NAME_NOT_RESOLVED error in Chrome typically arises when the browser cannot resolve a domain name into an IP address. This issue is often linked to problems with the DNS (Domain Name System) server your device is using. Changing your DNS server to a more reliable or faster one can help fix this error by ensuring more accurate and timely DNS resolution.
Why Changing the DNS Server Helps
-
Improves Reliability: Public DNS servers like Google DNS (8.8.8.8 and 8.8.4.4) or Cloudflare DNS (1.1.1.1 and 1.0.0.1) are known for their reliability and uptime, reducing the chances of DNS errors.
-
Increases Speed: Public DNS servers are often faster than those provided by ISPs, leading to quicker domain name resolution and improved browsing speeds.
-
Bypasses ISP Issues: If your ISP’s DNS servers are experiencing issues or downtime, switching to a public DNS can bypass these problems and restore connectivity.
How to Change DNS Server
For Windows:
-
Open Network Settings: Go to Control Panel > Network and Sharing Center > Change adapter settings.
-
Access Properties: Right-click your active network connection and select Properties.
-
Change DNS: Select "Internet Protocol Version 4 (TCP/IPv4)" and click Properties. Choose "Use the following DNS server addresses" and enter preferred DNS addresses (e.g., 8.8.8.8 and 8.8.4.4 for Google DNS).
-
Apply and Restart: Click OK and restart your computer.
For macOS:
-
Open System Preferences: Go to Apple menu > System Preferences > Network.
-
Edit DNS Settings: Select your network connection and click Advanced. Go to the DNS tab, click the "+" button to add new DNS server addresses (e.g., 1.1.1.1 for Cloudflare DNS).
-
Apply Changes: Click OK and then Apply.
By changing your DNS server to a reputable public DNS, you can effectively fix the ERR_NAME_NOT_RESOLVED error. This adjustment can lead to more reliable and faster domain name resolution, ensuring a smoother and error-free browsing experience.
Solution 6: disable Chrome predictions
The ERR_NAME_NOT_RESOLVED error in Chrome indicates that the browser is unable to resolve the domain name into an IP address. One potential solution to this problem is disabling Chrome's prediction services, which can sometimes interfere with DNS resolution and cause this error.
Why Disabling Predictions Helps
-
Reduces DNS Conflicts: Chrome's prediction services, like "Use a prediction service to load pages more quickly" and "Use a prediction service to help complete searches and URLs typed in the address bar," can prefetch DNS data. This prefetching can sometimes result in conflicts or outdated DNS entries, leading to the ERR_NAME_NOT_RESOLVED error.
-
Simplifies DNS Requests: By disabling these prediction services, you ensure that Chrome only makes DNS requests when you actively try to visit a website, reducing the chances of encountering DNS-related errors.
-
Avoids Cache Issues: Prediction services can cache DNS data that may become outdated. Disabling these services ensures Chrome uses the most current DNS information.
How to Disable Chrome Predictions
-
Open Chrome Settings: Click on the three vertical dots in the top-right corner of Chrome to open the menu, then select "Settings."
-
Access Privacy and Security Settings: Scroll down and click on "Privacy and security."
-
Disable Prediction Services: Find and disable the following options:
-
"Use a prediction service to help complete searches and URLs typed in the address bar."
-
"Use a prediction service to load pages more quickly."
-
Restart Chrome: Close and reopen Chrome to apply the changes.
Disabling Chrome's prediction services can help fix the ERR_NAME_NOT_RESOLVED error by reducing DNS conflicts and ensuring that only current DNS information is used. This simple adjustment can lead to a more stable and reliable browsing experience, free from DNS resolution errors.
Solution 7: Temporarily disable security software
The ERR_NAME_NOT_RESOLVED error in Chrome occurs when the browser cannot resolve a domain name into an IP address. Sometimes, overly restrictive security software, such as antivirus programs, firewalls, or VPNs, can interfere with DNS resolution, leading to this error. Temporarily disabling your security software can help identify if it’s the root cause and potentially fix the issue.
Why Disabling Security Software Helps
-
Eliminates DNS Interference: Security software often includes features that monitor and filter internet traffic, including DNS requests. These features can mistakenly block or interfere with legitimate DNS queries, causing the ERR_NAME_NOT_RESOLVED error.
-
Resolves Configuration Conflicts: Security programs may have settings that conflict with your network configuration, leading to DNS resolution problems. Disabling the software can reveal if these settings are causing the issue.
-
Identifies the Culprit: By temporarily disabling your security software, you can determine whether it is responsible for the error. If disabling resolves the issue, you can adjust the software’s settings accordingly.
How to Temporarily Disable Security Software
-
Locate Security Software Icon: Find the icon for your antivirus, firewall, or VPN in the system tray (bottom-right corner of the screen on Windows) or menu bar (top-right corner on macOS).
-
Right-Click the Icon: Right-click the icon to open a context menu with various options.
-
Select Disable or Exit: Choose the option to disable or exit the software. Some programs may offer a temporary disable option (e.g., for 15 minutes, 1 hour, etc.).
-
Confirm Action: Follow any prompts to confirm the action.
Temporarily disabling your security software can help fix the ERR_NAME_NOT_RESOLVED error by eliminating potential interference with DNS resolution. If this resolves the issue, consider adjusting the software settings to allow proper DNS functionality while maintaining security.
Conclusion
The ERR_NAME_NOT_RESOLVED error can be a frustrating obstacle in your browsing experience, disrupting your ability to access websites and gather information online. Understanding this error and exploring various solutions is crucial for maintaining smooth and uninterrupted web access.
At its core, ERR_NAME_NOT_RESOLVED signifies that your browser is unable to translate a domain name into an IP address, which is essential for locating and connecting to a website. This issue can stem from multiple sources, including DNS server problems, corrupted cache, misconfigured network settings, or conflicts with security software. Addressing these potential causes involves a range of troubleshooting steps.
Restarting your router can refresh the network connection and clear any temporary glitches. Deleting your browsing data helps by removing outdated or corrupted cache entries and cookies that might interfere with DNS resolution. Clearing the operating system's DNS cache and resetting the Winsock catalog can resolve issues related to outdated or corrupted DNS records and network configurations. Additionally, changing your DNS server to a reliable public DNS can enhance both speed and reliability in resolving domain names.
Disabling Chrome’s prediction services and temporarily turning off security software can also help pinpoint and resolve conflicts affecting DNS resolution. Each of these methods addresses different aspects of the problem, ensuring a comprehensive approach to troubleshooting ERR_NAME_NOT_RESOLVED.
By understanding and applying these solutions, you can effectively resolve ERR_NAME_NOT_RESOLVED errors and restore a seamless browsing experience. Regular maintenance and awareness of potential issues will help prevent similar errors in the future, keeping your internet experience efficient and enjoyable.