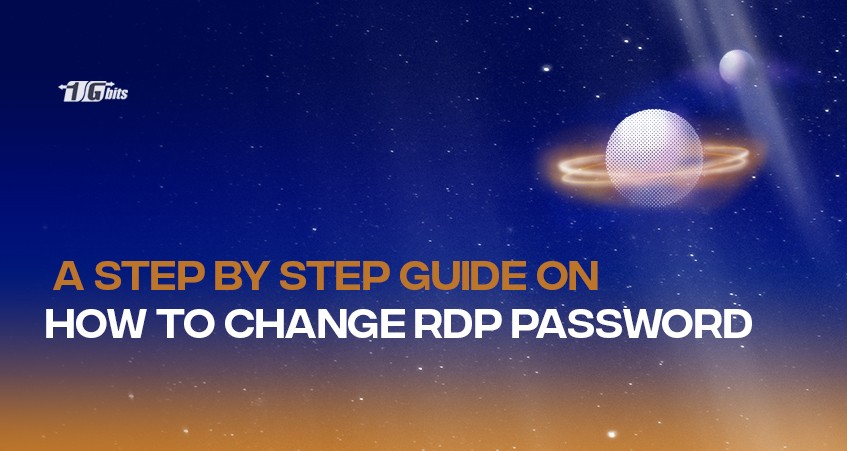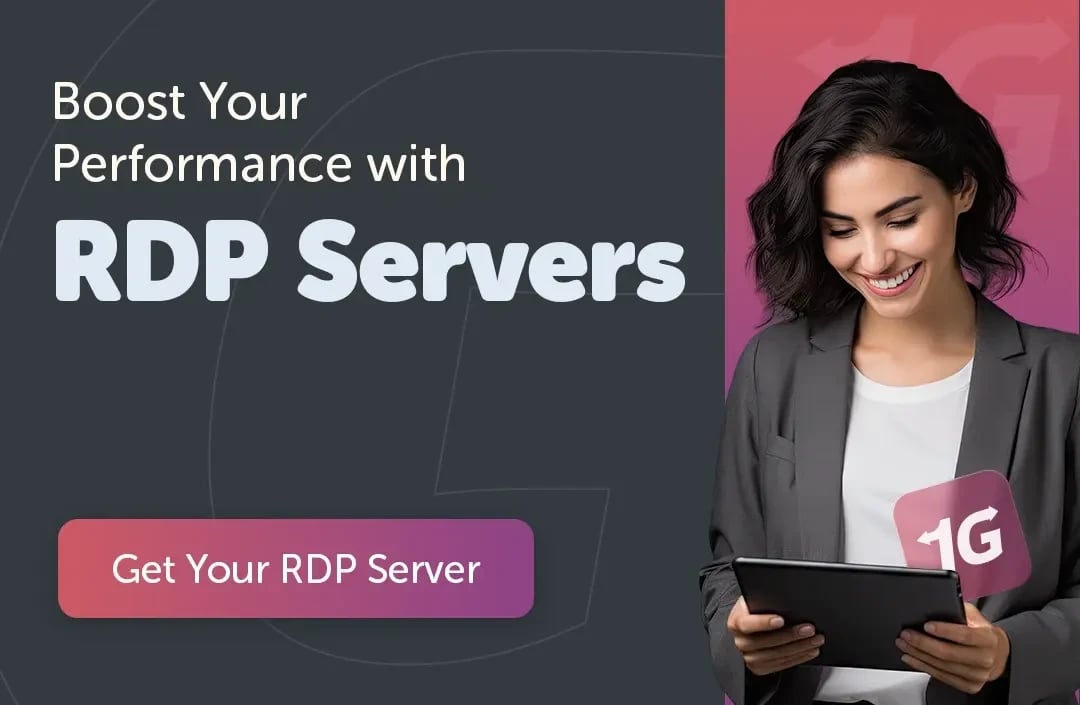Welcome to a quick and comprehensive guide on How to Change RDP Password, specifically tailored for users of 1Gbits. Remote Desktop Protocol (RDP) is a powerful tool that allows you to access your computer or server from a different location. Ensuring the security of your RDP connection is crucial, and one way to enhance it is by regularly changing your password. In this guide, we'll walk you through the step-by-step process of how to change RDP password on various platforms.
How to Change RDP Password in a Quick and Easy Method; Remote Desktop Ctrl + Alt + Del Change Password
Changing your password using the Ctrl + Alt + Del shortcut within a Remote Desktop session is a quick and direct method:
- Within RDP Session:
While connected to the remote desktop, ensure the session is active.
- Press Ctrl + Alt + Del:
Use the keyboard shortcut Ctrl + Alt + Del to bring up additional options.
- Select "Change a Password":
From the menu, choose the option to "Change a Password."
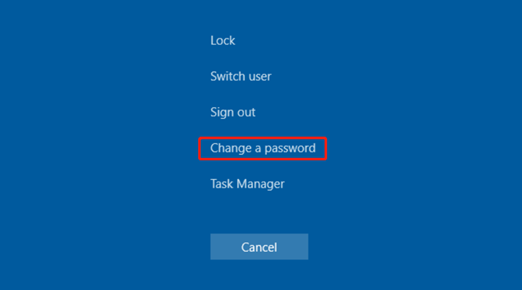
- Enter Current and New Password:
Input your current password and set a new password as prompted.
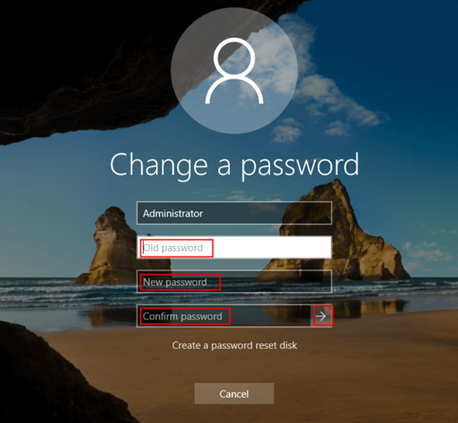
- Confirm Changes:
Confirm the changes to complete the password update within the RDP session.
How to Change RDP Password with CMD
For users comfortable with command-line interfaces, the question of how to change RDP password through Command Prompt (CMD) can be a quick and efficient method. Here's how:
- Open Command Prompt:
Launch the Command Prompt on your system.
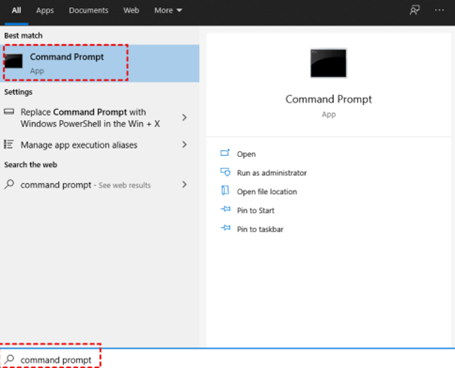
- Use the "net user" Command:
Type the following command and press Enter:
net user [username]
Replace `[username]` with your actual username.
- Enter New Password:
After pressing Enter, you'll be prompted to enter a new password. Note that as you type, you won't see the characters on the screen.
- Confirm Password:
Press Enter again to confirm the new password. Make sure it matches the one you entered in the previous step.
- Password Change Confirmation:
If everything is successful, you should see a message indicating that the command completed successfully.
Here's an example:
net user JohnDoe
After pressing Enter, you'll be prompted to enter and confirm the new password for the user "JohnDoe.".
How to Change RDP Password Windows 10
If you are a Windows 10 and 11 user and asking How to Change RDP Password, do not worry. Here is how to change remote desktop password windows 11 and windows 10:
- Open Settings:
Click on the Start menu and select "Settings."
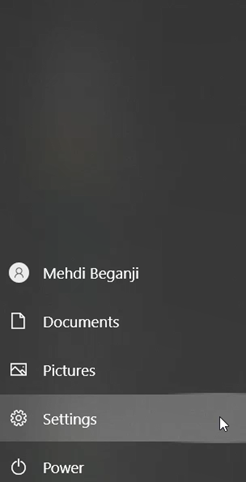
- Navigate to Accounts:
Inside Settings, go to "Accounts."
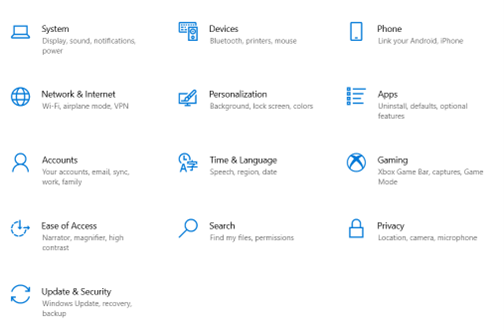
- Access Sign-in Options:
Look for "Sign-in options" and click on it.
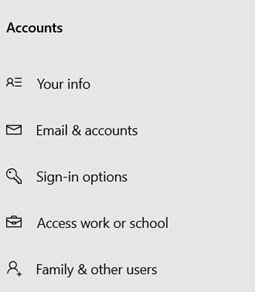
- Change Password:
Under the "Password" section, you'll find an option to change your password. Click on it.
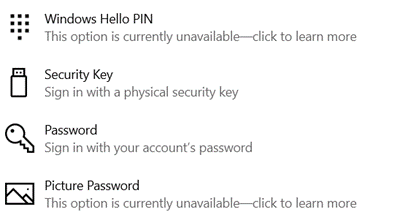
- Follow Prompts:
Follow the on-screen prompts to complete the password change process.
Discover the essentials of the RDP port and learn how to change it for enhanced security in our comprehensive guide on "What is RDP port and how to change that?".
How to Change RDP Password on Mac
If you're a Mac user, changing your RDP password is equally important. Follow these steps for a seamless experience:
- Launch Remote Desktop Client:
Open the Remote Desktop Client on your Mac.
- Select Connection:
Choose the connection for which you want to change the password.
- Open Settings:
Look for the settings or gear icon within the Remote Desktop Client.
- Change Password:
Find the option to change the password and follow the prompts.
- Save Changes:
Save the changes, and your RDP password on Mac is successfully updated.
How to Change RDP Password Before Login
How to change password on RDP computer? Changing your RDP password before login is a straightforward process that adds an extra layer of security to your remote desktop connection. Start by booting up your computer and initiating the login screen. Here's a step-by-step guide:
- Access the Login Screen:
Power on your computer and navigate to the login screen.
- Initiate Password Change:
Look for the option to change your password. This is often found below the password input field.
- Verification:
You might be required to verify your identity through security questions or other authentication methods.
- Enter New Password:
Input your new password, ensuring it meets the security criteria.
- Confirm Changes:
Complete the process by confirming the changes, and you're all set.
How to Change RDP Admin Password
Changing the RDP admin password is crucial for maintaining the overall security of your system. Here's how you can do it:
- Access Administrative Tools:
Navigate to the Administrative Tools section on your system or you can right click on This PC and go to Manage.
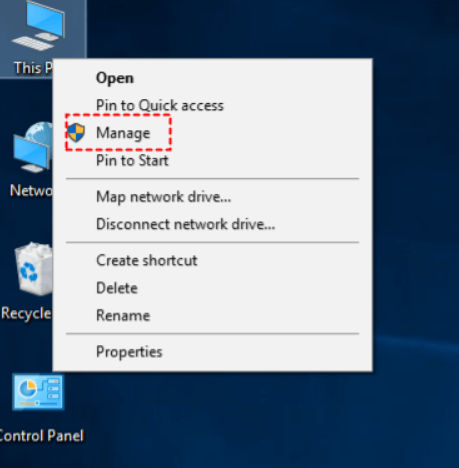
- Open Computer Management:
Within Administrative Tools, open Computer Management.
- Navigate to Local Users and Groups:
Find and click on "Local Users and Groups" in the Computer Management window.
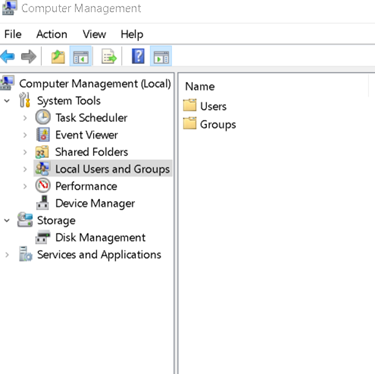
- Select Users:
Under "Users," locate the admin account for RDP.
- Change Password:
Right-click on the admin account, choose "Set Password," and follow the prompts to change the password.
.png)
By following these step-by-step guides, you can ensure the security of your RDP connection on various platforms, promoting a safer and more reliable remote desktop experience. Remember to regularly update your passwords to stay one step ahead of potential security threats.
How to Change AWS RDP Password
Changing your RDP password on Amazon Web Services (AWS) involves a few specific steps within the AWS Management Console. Here's a guide on how to accomplish this:
- Access AWS Management Console:
Log in to your AWS account and navigate to the AWS Management Console.
- Navigate to EC2:
In the Console, go to the EC2 dashboard.
- Select Instances:
Locate and select the EC2 instance associated with your RDP.
- Connect to Instance:
Connect to your instance using the RDP client.
- Change Password:
Once connected, follow the on-screen instructions to change your RDP password.
How to Change Password at First Login in RDP
How to change password in an RDP session at first login? Changing your RDP password at the first login is a security best practice. Follow these steps to set up a new password during your initial RDP session:
- Initiate RDP Connection:
Connect to the remote desktop for the first time.
- Enter Default Credentials:
Use the default login credentials provided.
- Change Password:
Once logged in, navigate to the account settings or control panel to change your password.
- Follow Prompts:
Enter the new password and follow any additional prompts to complete the process.
How to Change Remote Desktop Password After Expired
If my RDP password expired how to change it? If your RDP password has expired, it's crucial to update it promptly. Follow these steps to change your password after it has expired:
- Login Prompt:
Attempt to log in to the remote desktop as usual.
- Password Expired Notification:
When prompted with the notification that your password has expired, select the option to change it.
- Follow On-screen Instructions:
Complete the password change process by following the on-screen instructions.
How to Change RDP Username and Password
Changing the RDP username involves adjusting the account settings associated with your remote desktop connection. Here's a step-by-step guide:
- Access Account Settings:
Navigate to the account settings or control panel on your system.
- Locate User Accounts:
Look for the option related to user accounts.
- Select RDP User:
Choose the RDP user account for which you want to change the username.
- Edit Username:
Edit the username as needed and save the changes.
Explore our curated List of Best RDP Client Linux in 2023 to find the ideal remote desktop solution for your Linux-based systems.
How to Change Azure RDP Password
For users leveraging Microsoft Azure, the process of changing your RDP password is slightly different. Here's a guide tailored for Azure users:
- Access Azure Portal:
Log in to the Azure Portal using your credentials.
- Navigate to Virtual Machines:
In the portal, go to the Virtual Machines section.
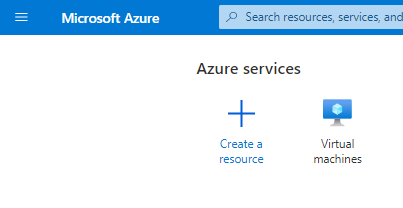
- Select Virtual Machine:
Choose the specific virtual machine associated with your RDP.
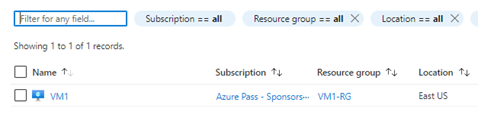
- Connect to VM:
Connect to the virtual machine using RDP.
- Change Password:
Follow the on-screen instructions to change your RDP password within the virtual machine.
.png)
How to Change Password Remote Desktop Connection Manager
How to change remote desktop connection password? For those using Remote Desktop Connection Manager, changing your password is a straightforward process. Follow these steps:
- Open RD Connection Manager:
Launch Remote Desktop Connection Manager on your system.
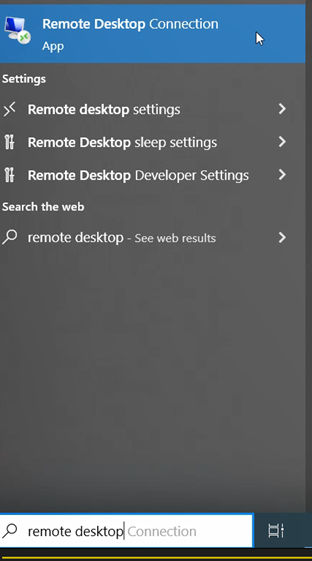
- Locate Connection Settings:
Find the connection for which you want to change the password.
- Access Connection Properties:
Right-click on the connection and select "Properties" to access connection settings.
- Change Password:
Look for the password-related settings and update your password.
- Save Changes:
Save the changes to ensure your new password is applied to the connection.
How to Change Chrome Remote Desktop Password
Changing the password for Chrome Remote Desktop adds an extra layer of security to your remote access. Here's a guide on how to change your password in Chrome Remote Desktop:
- Launch the Chrome Remote Desktop application or extension.
- Navigate to the main interface of Chrome Remote Desktop, then click on the pencil icon within the "This device" section.
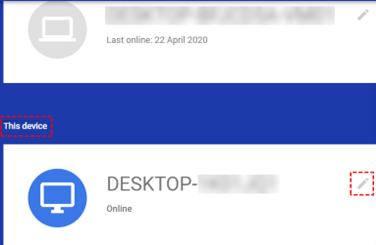
- Under "Change PIN," input a new PIN code, and subsequently, click on the Save button to apply the changes.
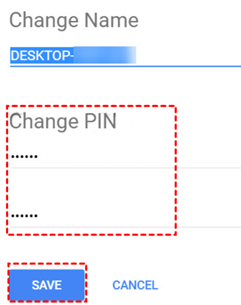
How to Change Domain Password in RDP Session
Changing your domain password within an RDP session is crucial for users connected to a domain network. Here's a step-by-step guide:
- Initiate RDP Connection to Domain:
Connect to the remote desktop session within the domain network.
- Press Ctrl + Alt + Del:
Within the RDP session, press Ctrl + Alt + Del to access additional options.
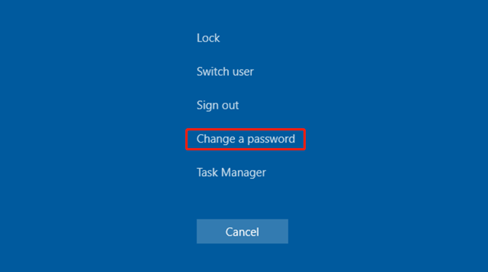
- Select "Change a Password":
From the menu, choose the option to "Change a Password."
.png)
- Enter Current and New Password:
Input your current password and the new password you want to set.
- Confirm Changes:
Confirm the changes to update your domain password within the RDP session.
Visit our platform to easily Buy RDP Server, ensuring seamless and secure remote desktop access for your specific needs.
Final Words
In conclusion, mastering the art of “how to change a remote desktop password” across diverse platforms is a crucial aspect of maintaining the security and integrity of your remote desktop experience. Whether you're a Windows user, a Mac enthusiast, or navigating the intricacies of cloud services like AWS or Azure, this comprehensive guide on “how to change RDP password” has provided step-by-step instructions tailored to various scenarios. From changing passwords before login to utilizing command-line interfaces, we've covered it all. Remember, a secure RDP connection is not only about robust passwords but also about staying informed and proactive in adapting to different settings and circumstances. By following these user-friendly guides on how to change RDP password, you empower yourself to navigate the complexities of password management, ensuring a seamless and secure remote desktop environment. Stay vigilant, stay secure!