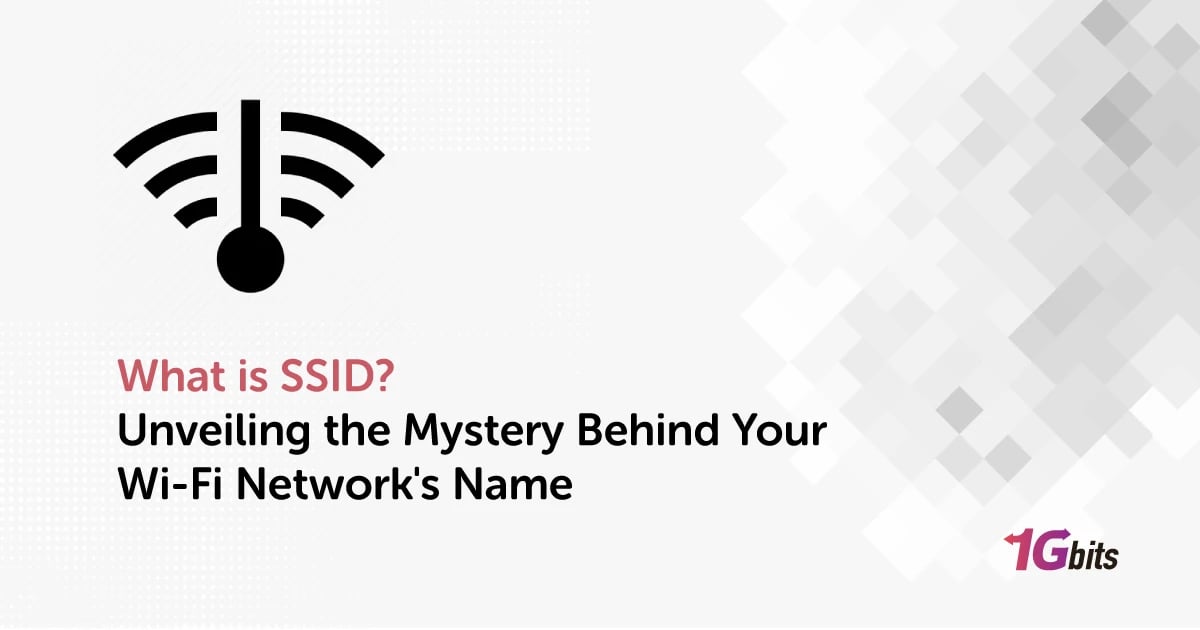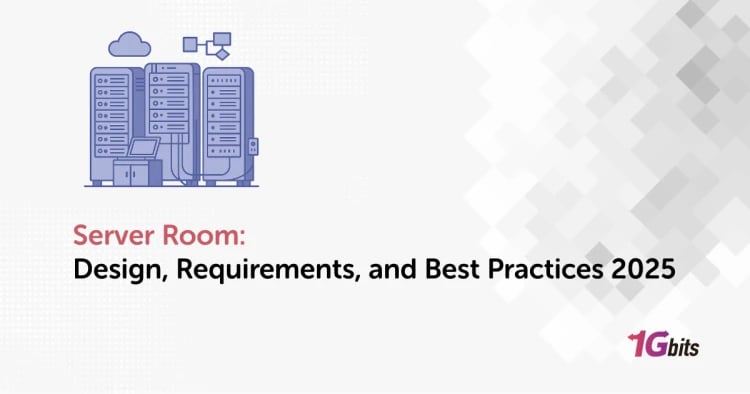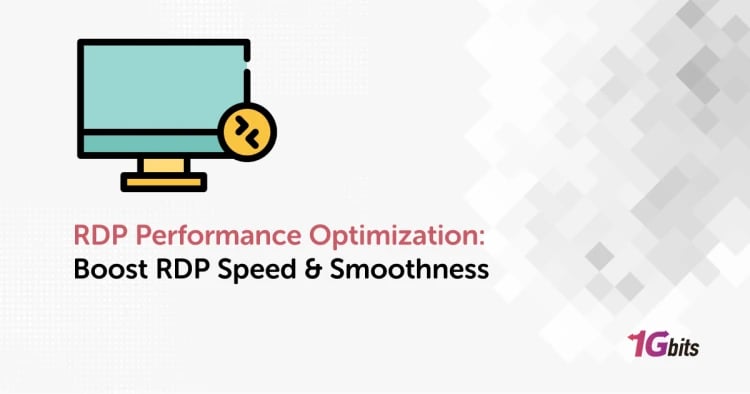Imagine you're at a crowded cafe, trying to connect to the Wi-Fi to check your email or stream some music. You open your device's Wi-Fi settings and see a list of network names, or SSIDs, displayed. But what exactly is SSID? SSID stands for Service Set Identifier. It's essentially the name of a Wi-Fi network. Just like how each house on a street has a unique address, each Wi-Fi network has a unique SSID.
So, what is SSID number, what is ssid It's not exactly a "number" but rather a string of characters that identifies a specific wireless network. When you're looking for a Wi-Fi network to connect to, you're actually looking for its SSID.
Now, what is SSID for Wi-Fi, what is ssid The SSID is used by devices like your smartphone or laptop to identify and connect to a specific wireless network. When you select a network from the list of available SSIDs, your device communicates with the wireless access point (AP) using that SSID.
But what is SSID of the network? The SSID of a network is set by the network administrator or the person who set up the Wi-Fi router. It's usually a name that is easily recognizable to the people who need to connect to it, like "HomeWiFi" or "CafeGuest."
what is ssid for wifi, what is ssid mean in practical terms? The SSID is important because it allows you to distinguish between different Wi-Fi networks, especially in areas where multiple networks are available. For example, in an apartment building or a busy urban area, there may be several Wi-Fi networks in range, each with its own SSID.
What is SSID for internet use, what is ssid The SSID is crucial for accessing the internet over a Wi-Fi network. Without the correct SSID, your device won't be able to connect to the network, and you won't be able to access the internet.
Now, what is SSID stand for? As mentioned earlier, SSID stands for Service Set Identifier. It's a term used in networking to refer to the name of a Wi-Fi network.
What is SSID broadcast, what is ssid When a Wi-Fi router broadcasts its SSID, it sends out a signal that allows devices to detect and connect to the network. However, some network administrators choose to disable SSID broadcast for security reasons, making the network "hidden" and requiring users to manually enter the SSID to connect.
Lastly, what is ssid and where do i find it? You can usually find the SSID of a Wi-Fi network by looking at the available networks list on your device. It's often displayed along with the signal strength and security type of each network. If you're setting up a new device or troubleshooting a connection issue, you may need to know the SSID of your network.
In summary, SSID is a vital part of your Wi-Fi experience, serving as the identifier for your network and allowing your devices to connect to the internet wirelessly.
What is SSID?
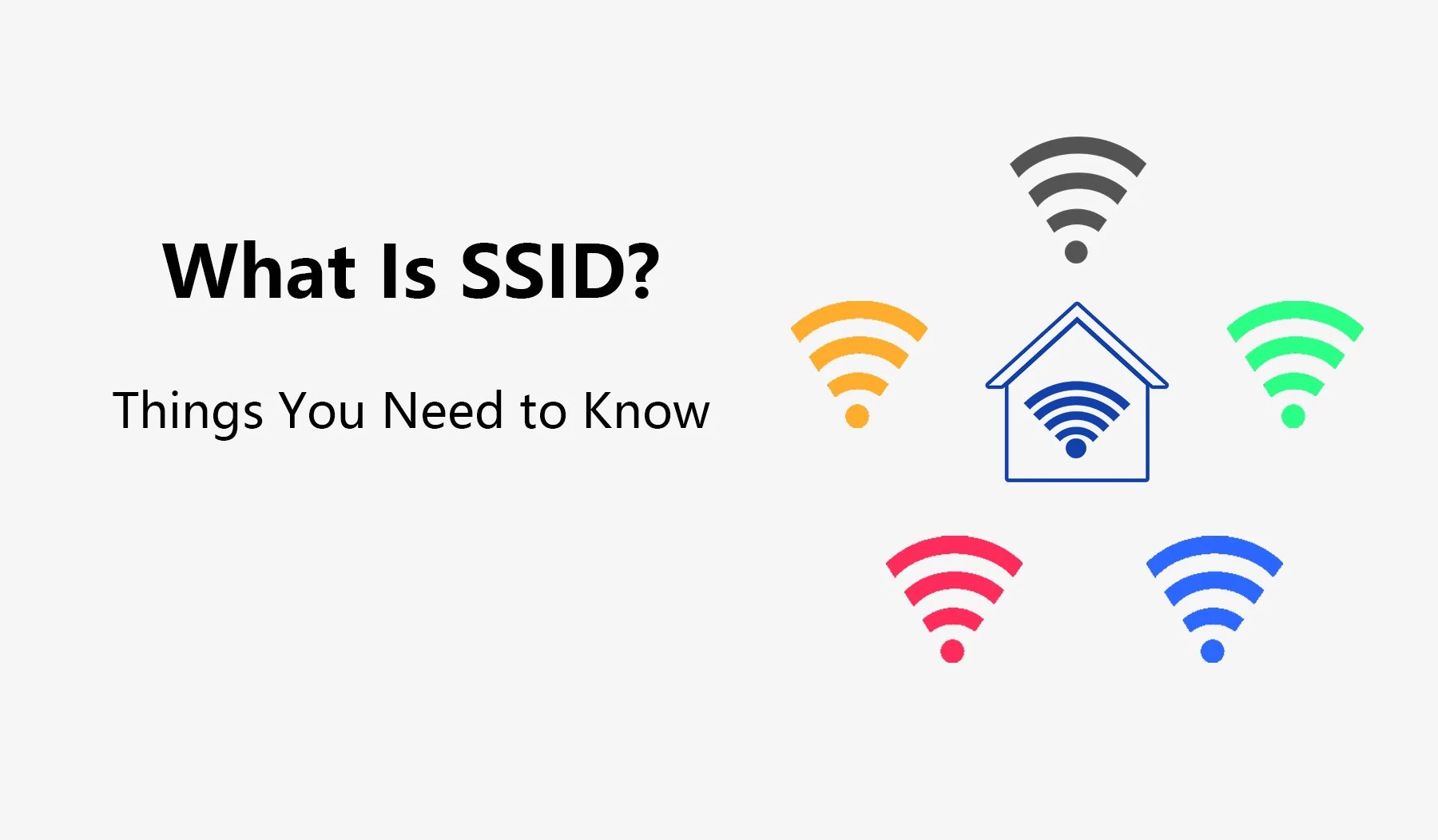
Imagine you're at a bustling airport, waiting for your flight. You take out your smartphone and see a list of available Wi-Fi networks. Each network has a unique name, or SSID. But what is SSID? SSID stands for Service Set Identifier, and it's like a nameplate for a Wi-Fi network. Just as you'd look for a specific street address, your device uses the SSID to find and connect to the right network.
So, what is an SSID number for Wi-F, what is ssidWhile it's not exactly a "number," the SSID is a sequence of characters that identifies a particular wireless network. When you're scanning for Wi-Fi networks, you're actually looking for their SSIDs.
What is SSID and network ke, what is ssidThe network key, or password, is like a secret code that allows you to join a specific Wi-Fi network. Without the correct network key, even if you know the SSID, you won't be able to connect.
Now, what is SSID access point, what is ssid An access point is a device that creates a wireless local area network, or WLAN. It broadcasts the SSID so that devices can discover and connect to the network.
What is SSID and BSSID, what is ssid BSSID stands for Basic Service Set Identifier and is a unique identifier assigned to each access point in a wireless network. While the SSID identifies the network, the BSSID identifies a specific access point within that network.
What is SSID and password,what is ssid As mentioned earlier, the SSID is the name of the network, while the password is the key needed to access it. Together, they ensure that only authorized users can connect to the network.
what is ssid and where to find it? You can usually find the SSID of a Wi-Fi network by checking the list of available networks on your device. It's often displayed along with the signal strength and security type of each network.
What is SSID and PSK, what is ssid? PSK stands for Pre-Shared Key, which is another term for the Wi-Fi password. When you enter the password to connect to a network, you're actually entering the PSK.
What is SSID and key, what is ssid The key, in this context, refers to the Wi-Fi password or PSK. It's a security measure to ensure that only authorized users can access the network.
What is SSID Apple, what is ssid, Apple devices, like iPhones and MacBooks, use the SSID to connect to Wi-Fi networks just like any other device. The SSID is essential for identifying and joining the correct network.
In summary, the SSID is like a name tag for a Wi-Fi network, allowing devices to identify and connect to it. Together with the network key, it ensures secure and reliable wireless connectivity.
what is ssid number?
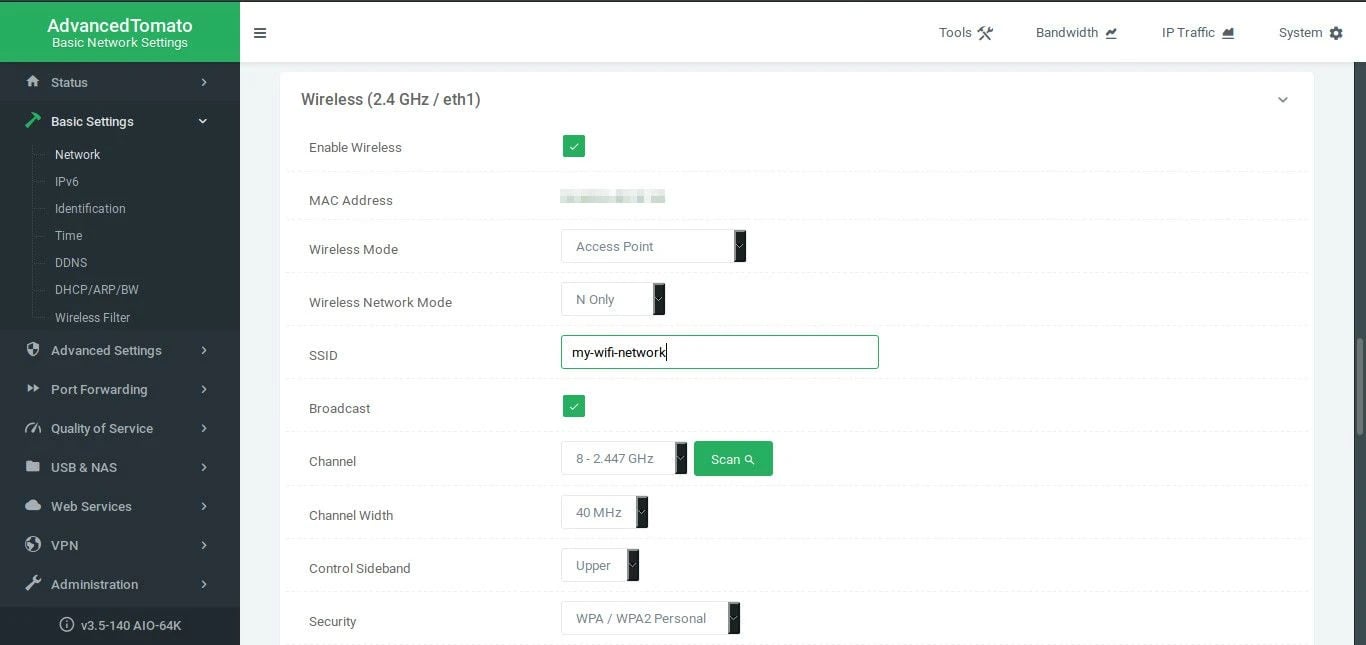
Imagine you're in a busy shopping mall, trying to connect to the mall's Wi-Fi network. You take out your smartphone, open the Wi-Fi settings, and see a list of networks, each with its own name, or SSID. But what is an SSID number? The SSID itself is not a number, but rather a unique name that identifies a wireless network. It's like a label that helps you distinguish one network from another.
So, what is an SSID number, what is ssid While the SSID is not a numerical value, it can contain numbers along with letters and other characters. For example, an SSID could be something like "MyWiFi123" or "Network456."
How to find SSID of WiFi, what is ssid To find the SSID of a Wi-Fi network, you can check the list of available networks on your device. The SSID is usually displayed along with the signal strength and security type of each network.
What is SSID in networking, what is ssid In networking, SSID stands for Service Set Identifier. It's a unique identifier that distinguishes one wireless network from another. Think of it as a name that helps devices locate and connect to a specific Wi-Fi network.
SSID example: Let's say you have a home Wi-Fi network named "HomeSweetHome." This name would be the SSID of your network. When you're connecting a device to your Wi-Fi, you'd look for "HomeSweetHome" in the list of available networks.
What is SSID on iPhone, what is ssid On an iPhone, you can find the SSID of a Wi-Fi network by going to Settings > Wi-Fi. Tap on the network you're connected to or want to connect to, and you'll see the SSID displayed along with other network information.
How to find SSID on phone, what is ssid
On most smartphones, including Android devices, you can find the SSID of a Wi-Fi network by going to the Wi-Fi settings. The SSID of each network will be listed along with other network details.
SSID password: The SSID password, also known as the Wi-Fi password or network key, is a security measure to ensure that only authorized users can access the network. It's important to keep this password secure and not share it with unauthorized users.
In summary, while the SSID itself is not a number, it plays a crucial role in identifying and connecting to wireless networks. It's like a unique name that helps devices find and join the right Wi-Fi network.
what is SSID used for
SSID, or Service Set Identifier, is a unique name that identifies a wireless network. It's like a label that helps devices distinguish one network from another. Think of it as the name of a shop in a busy marketplace; it helps you find the right place to shop.
Identifying Networks
The primary use of an SSID is to identify wireless networks. When you're looking for a Wi-Fi network to connect to, you're actually looking for its SSID.
Connecting Devices
Devices use the SSID to connect to the correct wireless network. It's like a secret code that allows them to join the network and access the internet or other network resources.
Network Management
Network administrators use SSIDs to manage and configure wireless networks. They can change the SSID to personalize the network name or reset it for security reasons.
Security
SSIDs play a role in network security. By hiding the SSID, network administrators can make the network less visible to unauthorized users, adding an extra layer of security.
Roaming
When you move between different access points within the same network, the SSID helps your device maintain a seamless connection. It ensures that you stay connected without interruption.
Guest Access
Some networks have multiple SSIDs to provide different levels of access. For example, a network might have a guest SSID with limited access to the internet, separate from the main SSID used by employees.
Quality of Service (QoS)
SSIDs can be used to implement QoS policies, prioritizing certain types of traffic over others. This ensures that critical applications receive the necessary bandwidth.
Mesh Networks
In mesh networks, multiple access points share the same SSID, allowing devices to roam freely between them. This creates a seamless wireless experience with no manual switching required.
Network Troubleshooting
When diagnosing network issues, knowing the SSID can help identify the specific network experiencing problems. It's like knowing the name of a street to find a particular house.
Network Expansion
When expanding a wireless network, using the same SSID for new access points ensures compatibility with existing devices. It's like adding a new room to a house without changing the address.
Device Compatibility
Devices must support the same SSID standards to connect to a network. For example, older devices may not support newer SSID features, limiting their compatibility.
Network Discovery
SSIDs are essential for devices to discover and display available networks. Without the SSID, devices wouldn't know which networks are nearby.
In conclusion,what is ssid SSIDs are crucial for identifying, connecting to, and managing wireless networks. They play a central role in ensuring that devices can access the internet and other network resources reliably and securely.
what is ssid broadcast?
what is ssid? SSID broadcast is a feature of wireless networks where the network's SSID is included in the beacon frames that are periodically sent out by the wireless access point (AP). These beacon frames are like signals that announce the presence of the network, allowing devices to discover and connect to it.
How does SSID Broadcast Work?
-
Beacon Frames: Wireless access points periodically send out beacon frames that contain information about the network, including the SSID. These frames are broadcasted to all devices in range.
-
Network Discovery: Devices scan for available networks by listening for these beacon frames. When a device detects a beacon frame with a matching SSID, it displays the network in the list of available networks.
-
Connecting to the Network: To connect to a network, a user selects the network from the list of available networks and, if required, enters the network key (password). The device then sends a connection request to the access point using the SSID.
-
Joining the Network: Once the connection request is accepted, the device joins the network and can access the internet and other network resources.
Advantages of SSID Broadcast
-
Ease of Use: SSID broadcast makes it easy for users to find and connect to wireless networks without needing to manually enter the SSID.
-
Automatic Connection: Devices can automatically connect to a network they have previously connected to, as long as the SSID is being broadcasted.
-
Network Visibility: SSID broadcast makes the network visible to all devices in range, allowing for easy network discovery.
-
Guest Access: For networks that require a guest SSID, SSID broadcast makes it easy for guests to find and connect to the network without needing to ask for the SSID.
Disadvantages of SSID Broadcast
-
Security Concerns: Broadcasting the SSID can make the network more vulnerable to unauthorized access, as it makes the network more visible to potential attackers.
-
Network Congestion: In densely populated areas, the constant broadcast of SSIDs can contribute to network congestion and interference.
-
Battery Drain: Devices constantly scanning for SSIDs consume more power, leading to faster battery drain on mobile devices.
-
Privacy Concerns: Some users may have privacy concerns about their SSID being broadcasted, as it can potentially reveal information about their network setup.
SSID Broadcast and Security
To mitigate the security risks associated with SSID broadcast, network administrators can disable SSID broadcast on their wireless networks. This makes the network "hidden," meaning that devices must manually enter the SSID to connect to the network. While this can enhance security, it can also make it more difficult for legitimate users to connect, as they must know the exact SSID to access the network.
In conclusion, SSID broadcast is a feature of wireless networks that makes network discovery and connection easy for users. While it offers convenience, it also comes with security and privacy considerations that network administrators must carefully manage.
How are SSID and WPA2 related in Wi-Fi?
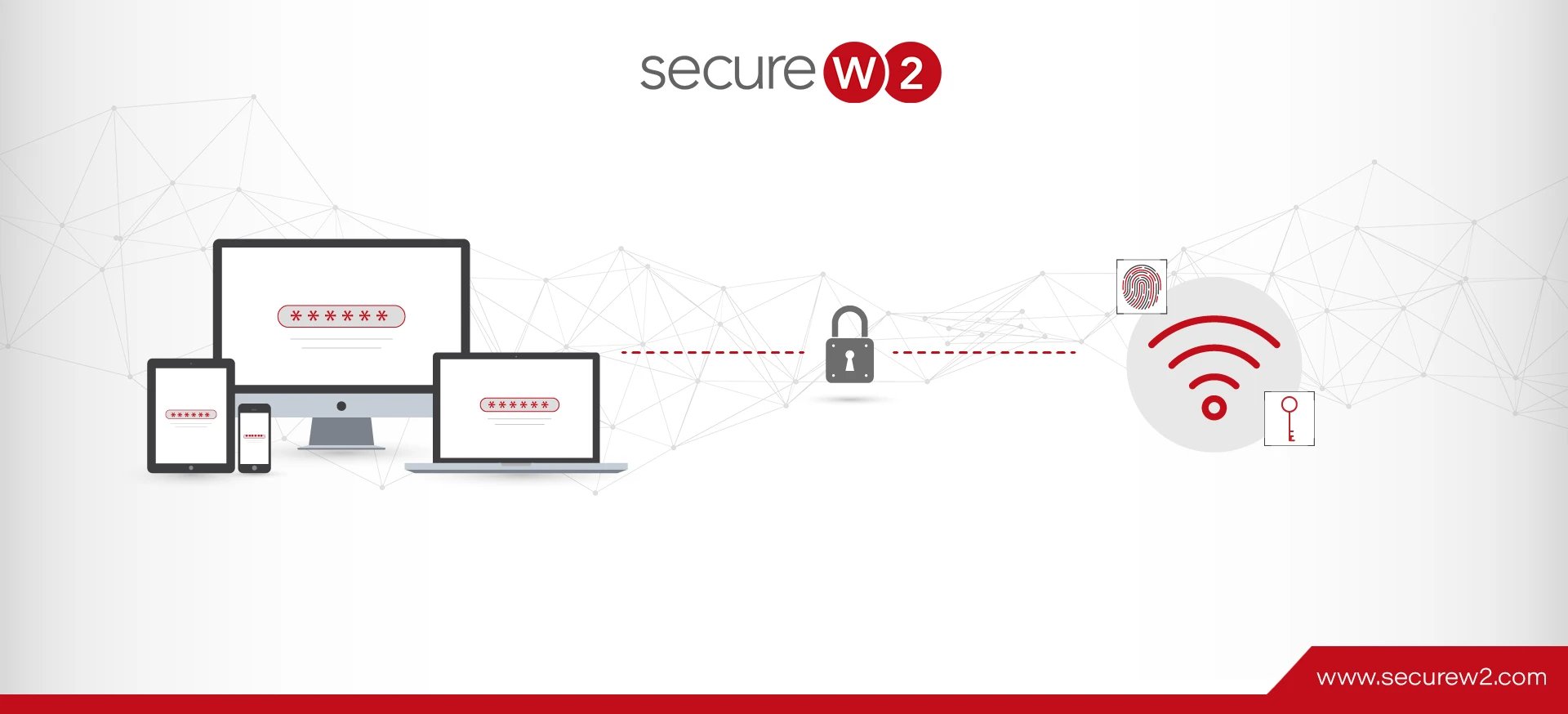
WPA2, or Wi-Fi Protected Access II, is a security protocol used to secure wireless networks. It provides stronger security than its predecessor, WPA, by using stronger encryption algorithms and authentication methods.
How are SSID and WPA2 related in Wi-Fi?
-
Network Identification: SSID is used to identify a wireless network, while WPA2 is used to secure it. Together, they ensure that only authorized devices can connect to the network.
-
Network Setup: When setting up a wireless network, you choose an SSID to identify your network. You also set up WPA2 security to protect it. These settings are configured in your router's settings.
-
Connecting Devices: When a device wants to connect to a Wi-Fi network, it first scans for available networks using the SSID. Once it finds the network, it must provide the correct WPA2 passphrase (password) to authenticate and connect.
-
Authentication and Encryption: WPA2 uses a pre-shared key (PSK) to authenticate devices and encrypt data transmitted over the network. This key is shared between the router and the devices that connect to it.
-
Securing the Network: WPA2 ensures that only devices with the correct SSID and passphrase can connect to the network. This prevents unauthorized access and protects data from being intercepted by attackers.
-
Network Visibility: SSID is broadcasted by the router to announce the presence of the network, making it visible to devices. WPA2 ensures that even if the SSID is known, unauthorized devices cannot connect without the correct passphrase.
-
Changing Security Settings: If you need to change the security settings of your network, such as updating the WPA2 passphrase, you can do so in your router's settings. This helps maintain the security of your network over time.
-
Compatibility: To connect to a WPA2-secured network, devices must support the WPA2 protocol. Most modern devices support WPA2, but older devices may only support WPA or WEP, which are less secure.
-
Enhancing Security: To enhance the security of your network, you can disable SSID broadcast to make the network "hidden." This adds an extra layer of security by making it more difficult for unauthorized devices to discover the network.
-
Network Management: SSID and WPA2 settings can be managed through your router's administration interface. This allows you to customize your network's settings to meet your security and connectivity needs.
In conclusion, SSID and WPA2 are closely related in Wi-Fi, with SSID identifying the network and WPA2 providing the security to protect it. Together, they ensure that only authorized devices can connect to the network and that data transmitted over the network is encrypted and secure.
How do i find my ssid password SSID on router?
1. Accessing the Router Settings
To find your SSID and password, you'll need to access your router's settings. You can usually do this by entering the router's IP address into a web browser. The IP address is typically printed on a label on the router itself.
2. Logging In
Once you've entered the IP address in your browser, you'll be prompted to enter a username and password. This information is often provided on the same label as the IP address. If not, you may need to contact your internet service provider (ISP) for this information.
3. Locating the SSID and Password
Once logged in, look for a section in the router settings labeled "Wireless" or "Wi-Fi." Here, you should find your SSID listed under the network settings. The password or network key is usually listed nearby or in a separate section labeled "Security" or "Wireless Security."
4. Changing the SSID or Password
If you need to change your SSID or password, you can do so in the router settings. Look for an option to edit the SSID or password, and follow the on-screen instructions to make the changes. Remember to save your changes before exiting the settings.
5. Connecting to Your Network
Once you have your SSID and password, you can use them to connect your devices to your wireless network. Simply select your network from the list of available networks on your device and enter the password when prompted.
6. Security Considerations
To enhance the security of your wireless network, it's recommended to use a strong, unique password. Avoid using easily guessable passwords such as "password" or "123456."
In conclusion, finding your SSID and password on a router is a straightforward process that can be done through the router's settings. By knowing your SSID and password, you can easily connect your devices to your wireless network and ensure that your network is secure.
How to find SSID on Windows?

1. Taskbar Icon
Look at the bottom right corner of your screen where the network icon is located. Click on the icon to view available networks. The SSID of the network you're connected to should be listed at the top of the list.
2. Network Settings
Open the Windows Settings app by pressing Win + I. Go to Network & Internet > Wi-Fi. Under "Wi-Fi," click on "Manage known networks." Here, you'll see a list of all the Wi-Fi networks you've connected to in the past. Click on the network you're interested in to view its SSID.
3. Command Prompt
You can also use the Command Prompt to view a list of available networks and their SSIDs. Open Command Prompt by pressing Win + X and selecting "Command Prompt." Then, type the following command and press Enter: netsh wlan show networks. This will display a list of available networks and their SSIDs.
4. Control Panel
Open the Control Panel by searching for it in the Windows search bar. Click on "Network and Internet," then "Network and Sharing Center." From here, click on "Change adapter settings" on the left side. Right-click on your Wi-Fi network adapter and select "Status." Click on the "Wireless Properties" button, and under the "Security" tab, you'll find the SSID.
5. Wi-Fi Settings
Click on the Wi-Fi icon in the system tray and select "Network & Internet settings." In the Settings window, click on "Wi-Fi" in the sidebar. Scroll down and click on "Manage known networks." Here, you'll see a list of all the Wi-Fi networks you've connected to. Click on a network to view its SSID.
6. Router Configuration Page
You can also find the SSID by accessing your router's configuration page. Open a web browser and enter your router's IP address in the address bar. This address is usually something like 192.168.1.1 or 192.168.0.1. You'll need to log in to your router using the admin username and password (often found on the router or provided by your ISP). Once logged in, look for a section that displays the SSID.
In conclusion, finding the SSID on Windows is relatively easy and can be done through various methods, including the taskbar icon, network settings, command prompt, control panel, Wi-Fi settings, and router configuration page. Knowing the SSID allows you to identify and connect to the correct wireless network.
How to find SSID on macOS?
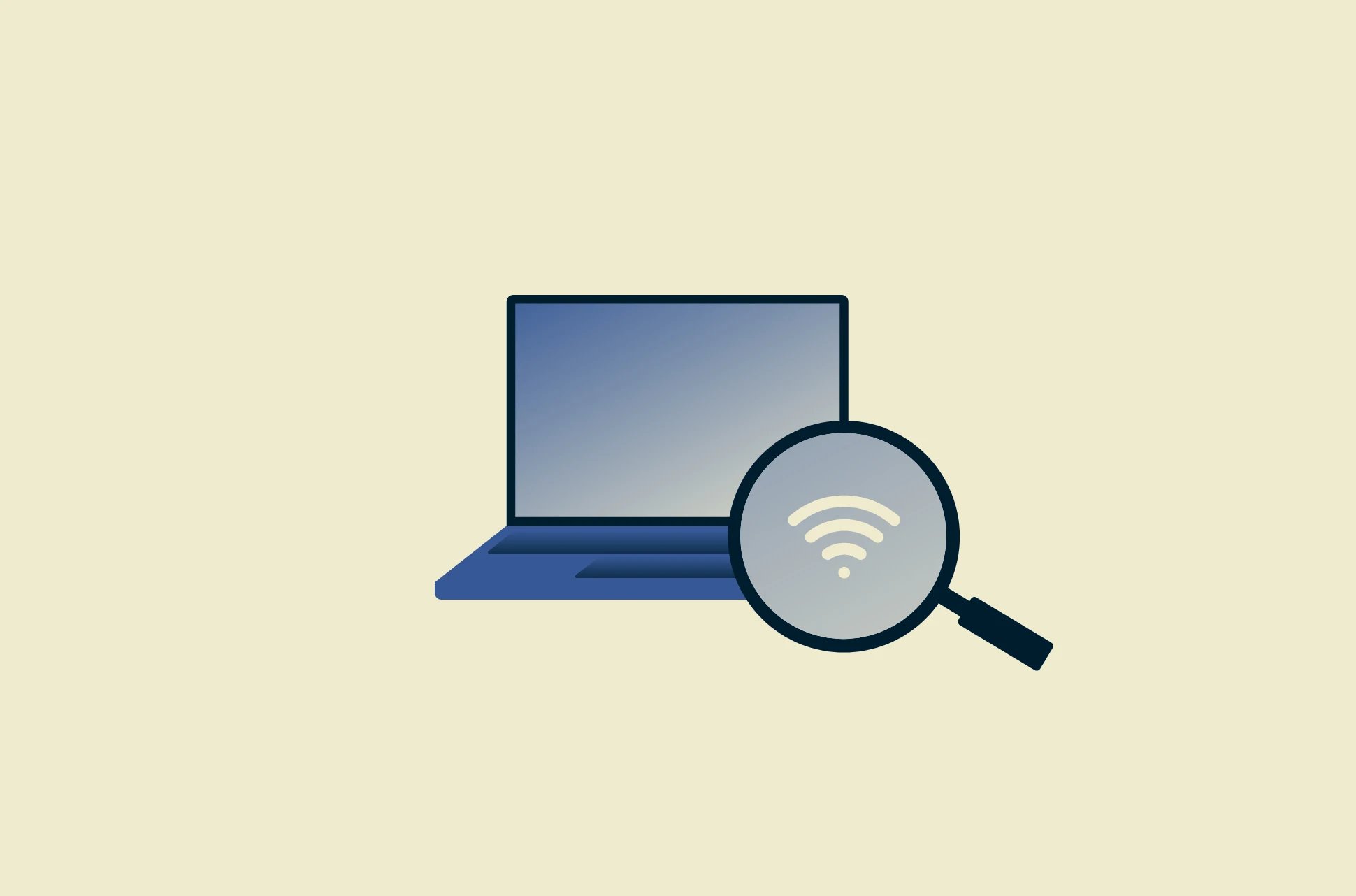
1. Wi-Fi Icon
Look at the top right corner of your screen for the Wi-Fi icon (it looks like a series of curved lines). Click on the Wi-Fi icon to view available networks. The SSID of the network you're connected to should be listed at the top of the dropdown menu.
2. Network Preferences
Open System Preferences by clicking on the Apple menu in the top left corner of your screen and selecting "System Preferences." Click on "Network," then select "Wi-Fi" from the list of network connections on the left side. The SSID of the network you're connected to should be displayed at the top of the window.
3. Option-click Wi-Fi Icon
Hold down the Option key on your keyboard and click on the Wi-Fi icon in the menu bar. This will show additional information about the Wi-Fi network you're connected to, including the SSID.
4. Terminal
You can also use the Terminal to find the SSID. Open Terminal by pressing Cmd + Space to open Spotlight, then type "Terminal" and press Enter. In the Terminal window, type the following command and press Enter: networksetup -getairportnetwork en0. Replace "en0" with the appropriate network interface if you're using a different one. The SSID of the network you're connected to will be displayed.
5. Wireless Diagnostics
You can use the Wireless Diagnostics tool to find the SSID. Open Spotlight by pressing Cmd + Space and type "Wireless Diagnostics." Open the app, then go to the "Window" menu and select "Scan." This will show a list of nearby Wi-Fi networks, including their SSIDs.
6. Router Configuration Page
You can also find the SSID by accessing your router's configuration page. Open a web browser and enter your router's IP address in the address bar. This address is usually something like 192.168.1.1 or 192.168.0.1. You'll need to log in to your router using the admin username and password (often found on the router or provided by your ISP). Once logged in, look for a section that displays the SSID.
In conclusion, finding the SSID on macOS is relatively easy and can be done through various methods, including the Wi-Fi icon, network preferences, Option-clicking the Wi-Fi icon, Terminal, Wireless Diagnostics, and the router configuration page. Knowing the SSID allows you to identify and connect to the correct wireless network.
How to find SSID on Android?

-
Open Settings: Unlock your Android device and tap on the "Settings" app. It looks like a gear icon.
-
Go to Wi-Fi Settings: In the Settings menu, tap on "Connections" or "Network & Internet," then tap on "Wi-Fi." This will open the Wi-Fi settings page.
-
Find Connected Network: Under the Wi-Fi settings, you'll see a list of available networks. The network you are currently connected to will have a checkmark or the word "Connected" next to it. The SSID of this network is displayed next to the network name.
-
Tap on the Network: Tap on the name of the network you are connected to. This will open the network details page.
-
View SSID: On the network details page, you'll see the SSID listed at the top of the screen, along with other information about the network.
-
Forget Network: If you want to forget the network and remove it from the list of known networks, tap on "Forget" or "Forget This Network" at the bottom of the network details page.
-
View Other Networks: To view the SSIDs of other available networks, go back to the main Wi-Fi settings page. You'll see a list of available networks under the "Available Networks" or "Networks" section.
-
Wi-Fi Direct: Some Android devices may have a feature called Wi-Fi Direct, which allows you to connect to other devices directly without using a router. To find the SSID of a Wi-Fi Direct network, go to the Wi-Fi Direct settings in the Wi-Fi settings menu.
-
Router Configuration Page: You can also find the SSID by accessing your router's configuration page. Open a web browser on a device connected to the same network and enter your router's IP address in the address bar. This address is usually something like 192.168.1.1 or 192.168.0.1. You'll need to log in to your router using the admin username and password (often found on the router or provided by your ISP). Once logged in, look for a section that displays the SSID.
In conclusion, finding the SSID on Android is straightforward and can be done through the Wi-Fi settings. Knowing the SSID allows you to identify and connect to the correct wireless network.
How to find SSID on iOS?
-
Settings App: Open the Settings app on your iOS device.
-
Wi-Fi Settings: Tap on "Wi-Fi" in the list of settings.
-
Connected Network: The SSID of the network you're currently connected to should be listed at the top of the screen under "Wi-Fi."
-
Information Icon: Next to the connected network's SSID, you'll see a small "i" inside a circle. Tap on this icon.
-
Network Details: In the network details screen, you'll find more information about the network, including the SSID, IP address, subnet mask, and router address.
-
Other Networks: To view the SSID of other available networks, scroll down to the "Choose a Network" section. The SSIDs of nearby networks should be listed here.
-
Forget Network: If you want to forget a network (remove it from the list of known networks), tap on the network's name and then tap "Forget This Network."
-
Control Center: You can also view the SSID of the connected network from the Control Center. Swipe down from the top right corner of the screen (iPhone X and later) or swipe up from the bottom of the screen (iPhone 8 and earlier) to access the Control Center. The SSID will be displayed below the Wi-Fi icon.
-
Third-Party Apps: There are also third-party apps available on the App Store that can help you find and manage Wi-Fi networks. These apps can provide additional information about nearby networks, including their SSIDs.
-
Router Configuration Page: You can also find the SSID by accessing your router's configuration page. Open a web browser and enter your router's IP address in the address bar. This address is usually something like 192.168.1.1 or 192.168.0.1. You'll need to log in to your router using the admin username and password (often found on the router or provided by your ISP). Once logged in, look for a section that displays the SSID.
In conclusion, finding the SSID on iOS is easy and can be done through the Settings app or Control Center. Knowing the SSID allows you to identify and connect to the correct wireless network.
What to do if the SSID is not showing up
-
Check Wi-Fi Settings:
-
Open your device's Wi-Fi settings and make sure that Wi-Fi is turned on.
-
Check if the SSID is hidden. Some networks hide their SSID for security reasons. You may need to manually enter the SSID to connect to a hidden network.
-
Restart Your Device:
-
Sometimes, simply restarting your device can fix connectivity issues and help the SSID appear in the list of available networks.
-
Move Closer to the Router:
-
If you're far away from the router, the SSID may not show up in the list of available networks. Move closer to the router and see if the SSID appears.
-
Check Router Settings:
-
Access your router's settings through a web browser and ensure that the SSID broadcast is enabled. If it's disabled, your device won't be able to see the network.
-
Reset Network Settings:
-
Resetting your device's network settings can sometimes fix connectivity issues. Go to your device's settings, find the option to reset network settings, and follow the instructions.
-
Update Firmware:
-
Ensure that your router's firmware is up to date. Manufacturers often release updates that fix bugs and improve performance, including issues related to SSID visibility.
-
Check for Interference:
-
Nearby electronic devices or appliances can interfere with Wi-Fi signals and prevent the SSID from showing up. Move away from potential sources of interference and see if the SSID appears.
-
Try a Different Device:
-
If possible, try connecting to the network using a different device. If the SSID appears on the other device, the issue may be with your original device.
-
Contact Your ISP:
-
If none of the above steps work, contact your Internet Service Provider (ISP) for assistance. There may be an issue with your internet connection or router that requires professional help.
-
Consider Professional Help:
-
If you're unable to resolve the issue on your own, consider seeking help from a professional technician who can diagnose and fix the problem.
In conclusion, if the SSID is not showing up, there are several steps you can take to troubleshoot and resolve the issue. By following these steps, you can increase the likelihood of identifying and connecting to the correct wireless network.
What’s the point of hiding your SSID?
Enhanced Security
One of the main reasons people hide their SSID is for enhanced security. When a network's SSID is broadcasted, it's visible to anyone in range of the network, making it easier for attackers to target. By hiding the SSID, you make your network less visible and harder to detect, potentially deterring unauthorized access.
Privacy
Hiding your SSID can also help protect your privacy. If your SSID is broadcasted, it's possible for others to track your movements based on when your device connects to the network. By hiding the SSID, you make it more difficult for others to track your network activity.
Reduced Network Traffic
Broadcasting the SSID consumes a small amount of network bandwidth. By hiding the SSID, you can slightly reduce the amount of network traffic on your network.
Avoiding Clutter
In areas with many wireless networks, having the SSID broadcasted can lead to a cluttered list of available networks. Hiding the SSID can help reduce this clutter and make it easier to find your network.
Preventing Accidental Connections
Sometimes, devices may automatically connect to a network if the SSID is broadcasted, even if the network is not trusted or desired. By hiding the SSID, you can prevent these accidental connections.
Customization
Hiding the SSID allows you to create a more personalized and private network experience. It's like having an unlisted phone number; only those who know the number can reach you.
Security Through Obscurity
While not a foolproof security measure, hiding the SSID adds an additional layer of security through obscurity. It's one of many security measures that can be used to protect your network.
Simple Security Measure
Hiding the SSID is a relatively simple security measure that can be implemented without much technical knowledge. It's a basic step that can improve the security of your wireless network.
In conclusion, hiding your SSID can enhance the security and privacy of your wireless network, reduce network traffic, prevent accidental connections, and provide a more customized network experience. While it's not a foolproof security measure, it can be a valuable addition to your overall network security strategy.
What happens if there are multiple Wi-Fi networks with the same SSID?
Confusion
When there are multiple Wi-Fi networks with the same SSID in the same area, it can cause confusion for users and devices. Devices may not be able to distinguish between the networks and may connect to the wrong one.
Interference
Multiple networks with the same SSID can cause interference, especially if they are using the same channel or frequency. This can lead to slower speeds and less reliable connections for all networks involved.
Roaming Issues
Devices may have trouble roaming between multiple networks with the same SSID. Roaming is the process of switching between access points as you move around. If the networks have different configurations or security settings, devices may not be able to roam seamlessly.
Security Concerns
Having multiple networks with the same SSID can pose security risks. Users may unknowingly connect to a malicious network thinking it's a trusted one. This can lead to data breaches and other security incidents.
Network Performance
In some cases, having multiple networks with the same SSID can improve network performance, especially in large environments where multiple access points are used. However, this requires careful planning and configuration to avoid the issues mentioned above.
Administrative Challenges
Managing multiple networks with the same SSID can be challenging for network administrators. They need to ensure that each network is properly configured and secure, which can be more complex than managing a single network.
Potential Solutions
To avoid the problems associated with multiple networks with the same SSID, network administrators can use techniques such as VLANs (Virtual Local Area Networks) to segregate traffic, adjust channel settings to minimize interference, and ensure that each network has unique security settings.
In conclusion, having multiple Wi-Fi networks with the same SSID can lead to confusion, interference, roaming issues, security concerns, and administrative challenges. It's important for network administrators to carefully plan and configure their networks to avoid these issues and ensure a reliable and secure wireless experience for users.
What is a good name for your SSID?
-
Be Unique: Choose a name that is unique and not easily confused with other nearby networks. This helps prevent interference and ensures that your devices connect to the correct network.
-
Avoid Personal Information: Avoid using personal information, such as your name or address, in the SSID. This information can be used by attackers to target you.
-
Be Descriptive: Use a name that is descriptive of your network, such as "HomeNetwork" or "OfficeNetwork." This helps you and others easily identify the network.
-
Use Alphanumeric Characters: Stick to using alphanumeric characters (letters and numbers) in your SSID. Avoid using special characters or spaces, as these can cause issues with some devices.
-
Keep it Short and Simple: A shorter SSID is easier to type and remember. Aim for a name that is no longer than 32 characters.
-
Avoid Offensive Language: Choose a name that is respectful and avoids offensive language. Remember, the SSID is visible to others in range of your network.
-
Include Location: If you have multiple networks or live in a crowded area, consider including your location in the SSID to differentiate it from others. For example, "SmithHomeNYC" or "OfficeFloor5."
-
Be Creative: Get creative with your SSID name! You can use puns, references to pop culture, or anything else that reflects your personality.
-
Update Regularly: It's a good idea to change your SSID regularly to keep it secure and avoid any potential issues with outdated information.
-
Consider Privacy: If privacy is a concern, you may want to consider using a generic name for your SSID that doesn't reveal any personal information.
In conclusion, choosing a good name for your SSID is important for ensuring that your network is easily identifiable, secure, and free from interference. By following these guidelines, you can create a unique and descriptive SSID that meets your needs and reflects your personality.
Can I change my SSID name?
Yes, you can change your SSID name. It's a simple process that involves accessing your router's settings and updating the SSID field.
Why Change Your SSID Name?
Changing your SSID name can be beneficial for security and personalization reasons. A unique SSID can make your network more secure and help you identify it easily.
Steps to Change Your SSID Name
-
Access your router's settings by entering its IP address into your web browser.
-
Log in with your username and password.
-
Locate the SSID field and enter your new desired SSID name.
-
Save the changes and restart your router if necessary.
Considerations When Changing Your SSID Name
When changing your SSID name, consider the following:
-
Choose a unique and memorable name.
-
Avoid using personal information in your SSID.
-
Make sure your new SSID meets any network naming guidelines set by your internet service provider.
Impact of Changing Your SSID Name
Changing your SSID name will not affect your internet connection or network settings. However, all devices connected to your network will need to reconnect using the new SSID name and password.
Benefits of Changing Your SSID Name
Changing your SSID name can enhance your network security by making it more difficult for unauthorized users to access your network. It can also help you identify your network easily among other nearby networks.
In conclusion, changing your SSID name is a simple and effective way to personalize your Wi-Fi network and enhance its security. By following the steps outlined above, you can easily change your SSID name and enjoy a more secure and identifiable network.
Differences between SSID, MAC address and IP address
What is a MAC Address?
A MAC (Media Access Control) address is a unique identifier assigned to a network interface controller (NIC) for communications at the data link layer of a network segment. It is a hardware address that uniquely identifies each device on a network.
What is an IP Address?
An IP (Internet Protocol) address is a numerical label assigned to each device connected to a computer network that uses the Internet Protocol for communication. It serves two main functions: host or network interface identification and location addressing.
Differences in Purpose
-
SSID: The SSID is used to identify and connect to a specific wireless network. It is like the name of the network.
-
MAC Address: The MAC address is used to identify a specific device on a network. It is a unique identifier assigned to each device's network interface.
-
IP Address: The IP address is used to identify a device's location on a network and enable communication between devices.
Differences in Structure
-
SSID: The SSID is a human-readable name, typically composed of alphanumeric characters.
-
MAC Address: The MAC address is a hexadecimal number, typically represented as six groups of two hexadecimal digits separated by colons or hyphens.
-
IP Address: The IP address is a numeric label, typically represented as four numbers separated by periods, such as 192.168.1.1.
Differences in Assignment
-
SSID: The SSID is manually assigned by the network administrator when setting up the wireless network.
-
MAC Address: The MAC address is hard-coded into the network interface card (NIC) by the manufacturer and cannot be changed.
-
IP Address: The IP address can be dynamically assigned (via DHCP) or manually configured (static) by the network administrator.
Differences in Use
-
SSID: The SSID is used by devices to identify and connect to a specific wireless network.
-
MAC Address: The MAC address is used by network devices to communicate with each other within a local network.
-
IP Address: The IP address is used for routing data packets between devices on a network and identifying the source and destination of the packets.
In conclusion, SSID, MAC address, and IP address are all important identifiers used in computer networks, but they serve different purposes and have different structures and assignment methods. Understanding these differences is essential for managing and troubleshooting network connections effectively.
Can an SSID be used in a cybercrime?
Legitimately, an SSID is used to identify and connect to a wireless network. It allows devices to communicate with each other and access the internet.
Can SSID be Used in Cybercrime?
Yes, SSID can be used in cybercrime. Hackers can use tools to scan for SSIDs of nearby networks and attempt to exploit vulnerabilities in those networks for malicious purposes.
Stealing SSID
Hackers can use software to capture SSIDs from nearby wireless networks. This information can be used to launch targeted attacks on specific networks.
Creating Rogue Networks
Hackers can create rogue wireless networks with the same SSID as a legitimate network. This can trick users into connecting to the rogue network, allowing the hacker to intercept their traffic.
Phishing Attacks
Hackers can set up fake access points with legitimate-looking SSIDs to trick users into connecting. Once connected, the hacker can launch phishing attacks to steal sensitive information.
Man-in-the-Middle Attacks
By setting up a rogue access point with the same SSID as a legitimate network, hackers can intercept traffic between devices and the internet, allowing them to eavesdrop or modify data.
SSID Spoofing
Hackers can spoof the SSID of a legitimate network to trick users into connecting to a malicious network. This can be used to steal login credentials or distribute malware.
In conclusion, while SSIDs are essential for identifying and connecting to wireless networks, they can also be exploited by cybercriminals for malicious purposes. It's important to be aware of these risks and take steps to secure your wireless network.
6 tips to secure your Wi-Fi network in 2024
Your Wi-Fi network serves as more than just a means to access the internet; it acts as a portal to your personal information, sensitive data, and privacy. This underscores the significance of securing your SSID network. Failing to secure your Wi-Fi network can leave you vulnerable to numerous threats, such as unauthorized access, data interception, and cyberattacks.
Here are some steps you can take to secure your SSID Wi-Fi network:
1. Use a strong SSID
Using a strong SSID is crucial for securing your wireless network. A strong SSID can help prevent unauthorized access and protect your data from being intercepted.
How to Create a Strong SSID
-
Use a combination of letters, numbers, and symbols.
-
Avoid using common names or words.
-
Make it at least 8 characters long.
Benefits of a Strong SSID
-
Enhances security by making it harder for hackers to guess your network name.
-
Protects your data from being intercepted by unauthorized users.
-
Helps you identify your network among others in the area.
Best Practices for SSID Security
-
Change your SSID regularly to keep it secure.
-
Disable SSID broadcasting to make your network invisible to unauthorized users.
-
Use WPA2 encryption to protect your network from unauthorized access.
In conclusion, using a strong SSID is essential for securing your wireless network and protecting your data from unauthorized access. By following these best practices, you can ensure that your network remains secure and your data remains protected.
2. Enable network encryption
Using a strong SSID is crucial for securing your wireless network. A strong SSID can help prevent unauthorized access and protect your data from being intercepted.
How to Create a Strong SSID
-
Use a combination of letters, numbers, and symbols.
-
Avoid using common names or words.
-
Make it at least 8 characters long.
Benefits of a Strong SSID
-
Enhances security by making it harder for hackers to guess your network name.
-
Protects your data from being intercepted by unauthorized users.
-
Helps you identify your network among others in the area.
Best Practices for SSID Security
-
Change your SSID regularly to keep it secure.
-
Disable SSID broadcasting to make your network invisible to unauthorized users.
-
Use WPA2 encryption to protect your network from unauthorized access.
In conclusion, using a strong SSID is essential for securing your wireless network and protecting your data from unauthorized access. By following these best practices, you can ensure that your network remains secure and your data remains protected.
3. Turn off SSID broadcasting
Enabling network encryption is crucial for securing your wireless network. Encryption ensures that data transmitted between devices on your network is secure and cannot be intercepted by unauthorized users.
Types of Network Encryption
-
WEP (Wired Equivalent Privacy): An older and less secure encryption method.
-
WPA (Wi-Fi Protected Access): A more secure encryption method than WEP.
-
WPA2 (Wi-Fi Protected Access 2): The most secure encryption method currently available for Wi-Fi networks.
How to Enable Network Encryption
-
Access your router's settings through a web browser.
-
Locate the security settings section.
-
Choose WPA2 encryption (or higher) from the encryption options.
-
Set a strong password (or network key) for your network.
Benefits of Network Encryption
-
Protects your data from being intercepted by unauthorized users.
-
Ensures that only devices with the correct network key can connect to your network.
-
Provides peace of mind knowing that your network is secure.
Best Practices for Network Encryption
-
Use a strong network key that includes a combination of letters, numbers, and symbols.
-
Change your network key regularly to enhance security.
-
Disable WPS (Wi-Fi Protected Setup) as it can be vulnerable to brute-force attacks.
In conclusion, enabling network encryption is essential for securing your wireless network and protecting your data from unauthorized access. By following these best practices, you can ensure that your network remains secure and your data remains protected.
4. Keep your router’s software up to date
Turning off SSID broadcasting can enhance the security of your wireless network. When SSID broadcasting is disabled, your network is not visible to devices scanning for available networks. This makes it harder for unauthorized users to detect and connect to your network.
How to Turn off SSID Broadcasting
-
Access your router's settings through a web browser.
-
Locate the SSID broadcasting option in the wireless settings section.
-
Disable the SSID broadcasting option and save your changes.
Benefits of Turning off SSID Broadcasting
-
Improves network security by making your network invisible to unauthorized users.
-
Reduces the risk of unauthorized access and potential cyberattacks.
-
Allows you to control who can access your network more effectively.
Considerations When Turning off SSID Broadcasting
-
Remember that turning off SSID broadcasting may require you to manually enter the SSID when connecting new devices to your network.
-
Make sure to update the SSID on all your devices to match the new hidden SSID.
In conclusion, turning off SSID broadcasting can enhance the security of your wireless network by making it harder for unauthorized users to detect and connect to your network. By following these steps, you can improve the security of your network and protect your data from unauthorized access.
5. Use a VPN for added protection
ands for Service Set Identifier. It is a unique identifier that allows devices to connect to a specific wireless network. Think of it as the name of your Wi-Fi network.
What is a VPN?
A VPN, or Virtual Private Network, is a technology that creates a secure, encrypted connection over a less secure network, such as the internet. It allows you to protect your online privacy and security by routing your internet traffic through a remote server.
Why Use a VPN for Added Protection?
Using a VPN can enhance the security and privacy of your internet connection, especially when connected to public Wi-Fi networks. It encrypts your internet traffic, making it much harder for hackers to intercept and read your data.
How to Use a VPN
-
Choose a reputable VPN service provider.
-
Download and install the VPN app on your device.
-
Open the app and log in with your account credentials.
-
Select a server location to connect to.
-
Once connected, your internet traffic will be encrypted and routed through the VPN server.
Benefits of Using a VPN
-
Encrypts your internet traffic, protecting it from prying eyes.
-
Allows you to access geo-restricted content by masking your IP address.
-
Helps you stay anonymous online by masking your true IP address.
Considerations When Using a VPN
-
Choose a VPN provider that does not log your internet activity.
-
Be aware that using a VPN may slow down your internet connection speed due to the encryption process.
-
Remember to disconnect from the VPN when not in use to avoid unnecessary encryption overhead.
In conclusion, using a VPN for added protection can greatly enhance the security and privacy of your internet connection. By encrypting your internet traffic and masking your IP address, a VPN helps protect your data from hackers and other malicious actors.
6. Defend against social engineering attacks
What Happens When You Connect to a Wi-Fi Network
When you connect to a Wi-Fi network, your device saves the SSID along with the password (if required). This allows your device to automatically connect to the network in the future without having to re-enter the password.
Securing Your SSID
It's important to secure your SSID to prevent unauthorized access to your network. You can do this by using a strong password and enabling encryption on your router.
Changing Your SSID
If you want to change your SSID, you can do so through your router's settings. Simply log in to your router's admin panel and look for the SSID field. Enter your new SSID and save the changes.
Best Practices for SSID Management
· Use a unique SSID that is not easily guessable.
· Avoid using personal information in your SSID.
· Regularly update your SSID and Wi-Fi password for added security.
In conclusion, SSID is a critical component of wireless networking that allows devices to connect to Wi-Fi networks. By understanding how SSID works and following best practices for SSID management, you can ensure a secure and reliable Wi-Fi connection for your devices.
Optimizing your service set identifier
-
Choose a Unique SSID:
-
When choosing an SSID, make sure it's unique and not easily confused with other nearby networks. This helps prevent interference and ensures that your devices connect to the correct network.
-
Avoid Using Personal Information:
-
Avoid using personal information, such as your name or address, in the SSID. This information can be used by attackers to target you.
-
Be Descriptive:
-
Use a descriptive SSID that reflects the purpose of your network, such as "HomeNetwork" or "OfficeNetwork." This helps you and others easily identify the network.
-
Use Alphanumeric Characters:
-
Stick to using alphanumeric characters (letters and numbers) in your SSID. Avoid using special characters or spaces, as these can cause issues with some devices.
-
Keep it Short and Simple:
-
A shorter SSID is easier to type and remember. Aim for a name that is no longer than 32 characters.
-
Avoid Offensive Language:
-
Choose a name that is respectful and avoids offensive language. Remember, the SSID is visible to others in range of your network.
-
Include Location:
-
If you have multiple networks or live in a crowded area, consider including your location in the SSID to differentiate it from others. For example, "SmithHomeNYC" or "OfficeFloor5."
-
Be Creative:
-
Get creative with your SSID name! You can use puns, references to pop culture, or anything else that reflects your personality.
-
Update Regularly:
-
Change your SSID regularly to keep it secure and avoid any potential issues with outdated information.
-
Consider Privacy:
-
If privacy is a concern, use a generic name for your SSID that doesn't reveal any personal information.
-
Use Tools for Optimization:
-
There are tools available that can help you optimize your SSID, such as Wi-Fi analyzers that can help you find the best channel and settings for your network.
-
Monitor for Interference:
-
Keep an eye on your network for interference from other networks with the same SSID. If you notice interference, consider changing your SSID to a more unique name.
-
Adjust Channel Settings:
-
If you're experiencing interference, consider adjusting your channel settings to minimize interference from other networks. Most routers allow you to change the channel settings in the router's web interface.
-
Consider Network Segmentation:
-
If you have multiple networks, consider segmenting them with different SSIDs to avoid congestion and interference.
-
Seek Professional Help:
-
If you're unsure about optimizing your SSID, consider seeking help from a professional technician who can provide guidance and assistance.
In conclusion, optimizing your SSID is important for ensuring that your wireless network is secure, reliable, and free from interference. By following these guidelines, you can create a unique and descriptive SSID that meets your needs and reflects your personality.
Conclusion
SSID stands for Service Set Identifier. It is a unique identifier that distinguishes one wireless network from another. The SSID is essential for devices to connect to a specific network, such as a Wi-Fi network in your home or a public hotspot. When you search for available networks on your device, you see a list of SSIDs. Each SSID represents a different network, allowing you to choose the one you want to connect to.
The SSID is broadcasted by the wireless router or access point to let nearby devices know that a network is available. This broadcasting is why you can see a list of available networks when you try to connect to Wi-Fi. You select the network you want to join by choosing its SSID from the list.
It's important to note that the SSID is not a security feature. Even if you hide the SSID, it can still be discovered by determined attackers using specialized tools. However, hiding the SSID can make it less visible to casual users, which may provide a small level of security through obscurity.
In summary, the SSID is a fundamental element of wireless networking. It serves as the name of a Wi-Fi network, allowing devices to identify and connect to it. Understanding the SSID is crucial for setting up and managing wireless networks. Whether you're configuring a home network or connecting to a public hotspot, knowing the SSID is essential for accessing wireless internet.
In conclusion, the SSID is a key component of wireless networking, used to identify and connect to Wi-Fi networks. It plays a vital role in enabling wireless communication between devices and access points. Understanding the SSID is essential for configuring and managing wireless networks effectively.