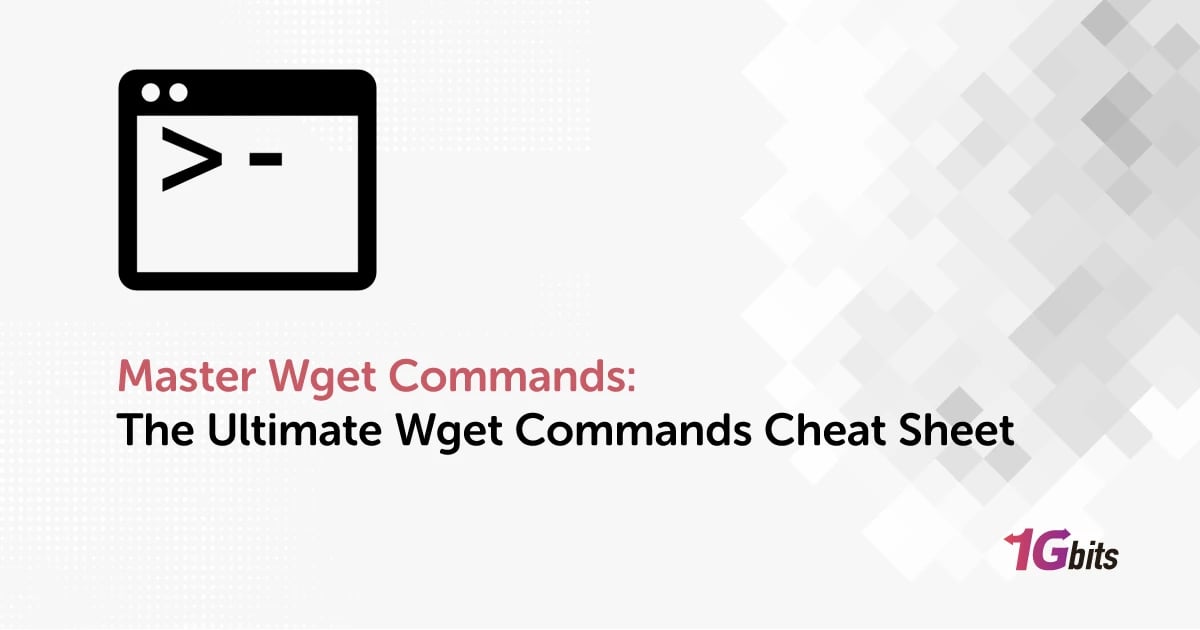Wget, a powerful command-line utility, is widely used for downloading files from the web. Its versatility, efficiency, and platform compatibility make it an essential tool for Linux, Windows, and macOS users. Whether you need to download a single file, retrieve entire directories, or automate web scraping, Wget provides unmatched flexibility with its numerous commands and options. This article dives deep into mastering Wget commands, including examples and troubleshooting tips, making it a must-read for beginners and advanced users alike.
What is Wget Windows?
Wget Windows refers to the implementation of the Wget command-line utility for Windows operating systems. Unlike Linux, where Wget is often pre-installed, Windows users must manually download and install Wget to utilize its capabilities.
With Windows Wget, users can enjoy features like downloading files, mirroring websites, and handling complex tasks such as authentication or recursive downloads. While Wget is natively designed for Unix-based systems, the Windows version ensures cross-platform compatibility. Tools like PowerShell and Wget alternatives such as Invoke-WebRequest also provide similar functionalities.
Wget Download
To begin using Wget, you need to download and install it on your system.
Steps to Download and Install Wget:
1. Windows Users: Download the Wget binary for Windows from the official GNU Wget website or third-party sources. Extract the file and add its location to your system's PATH environment variable for easy access.
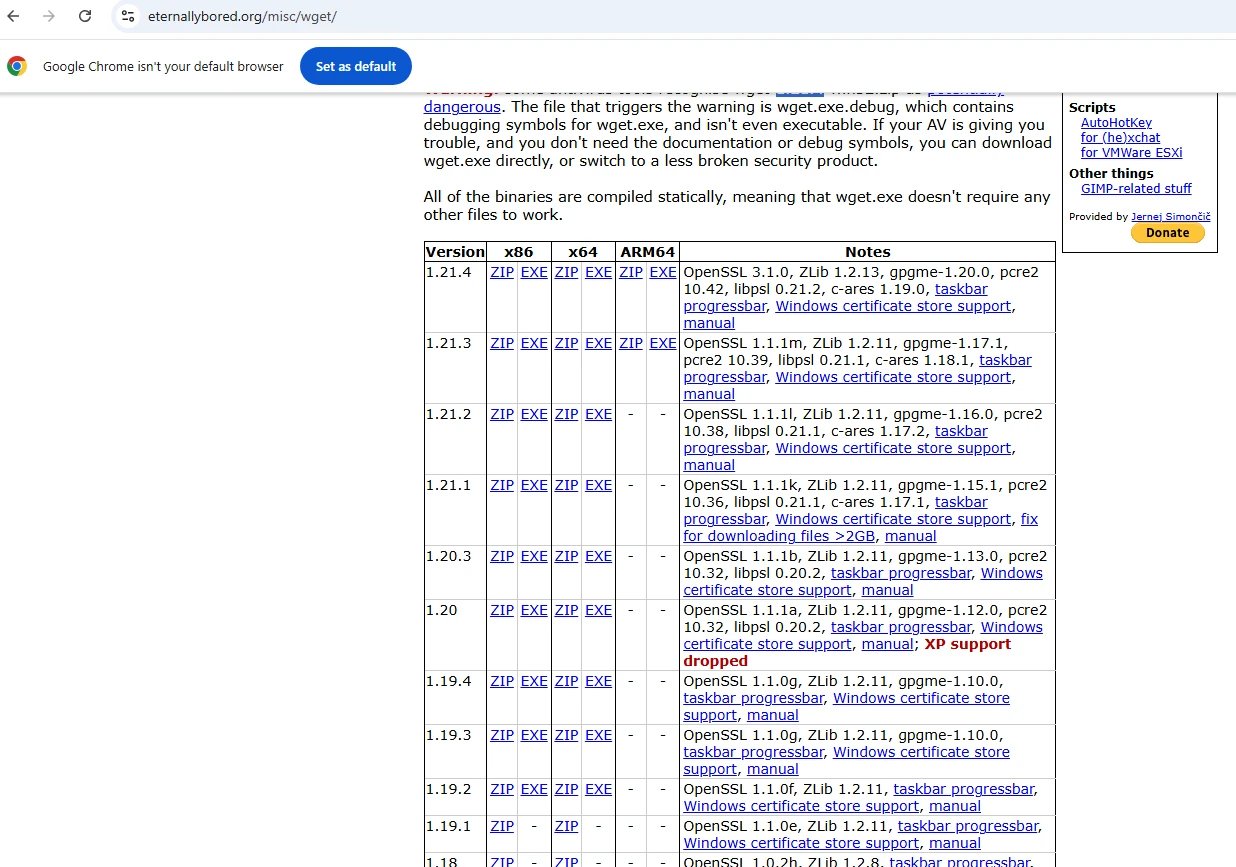
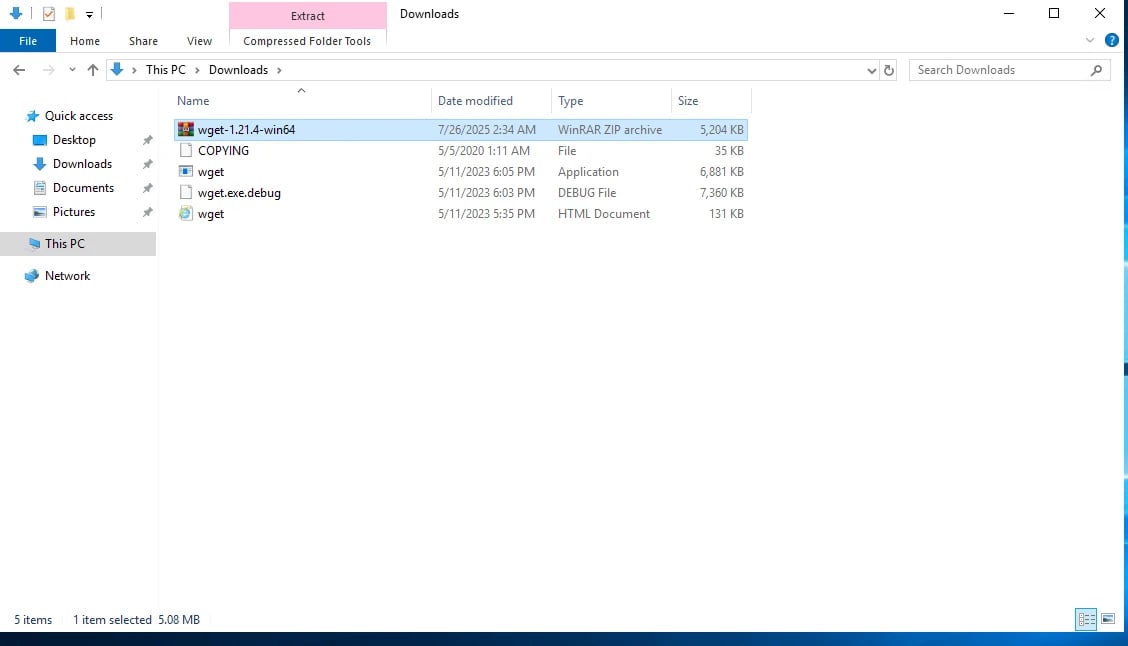
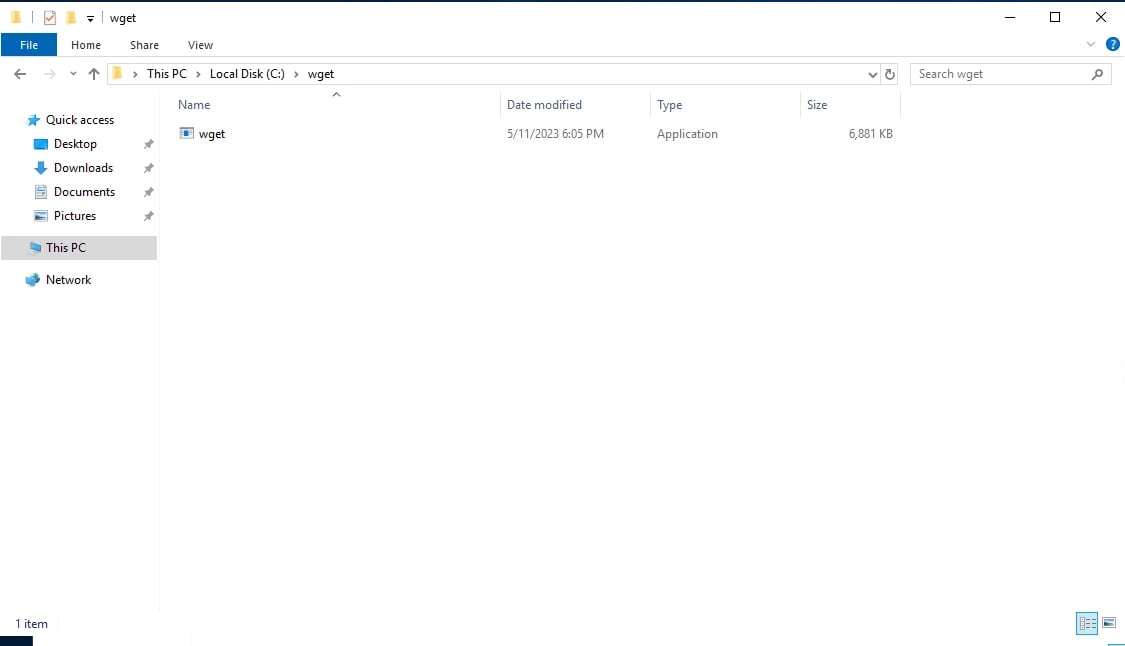
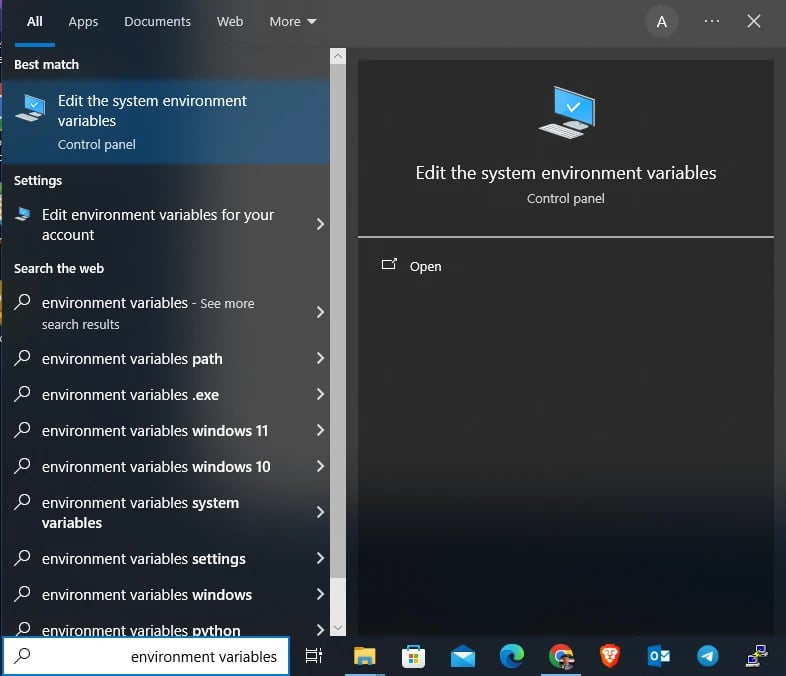
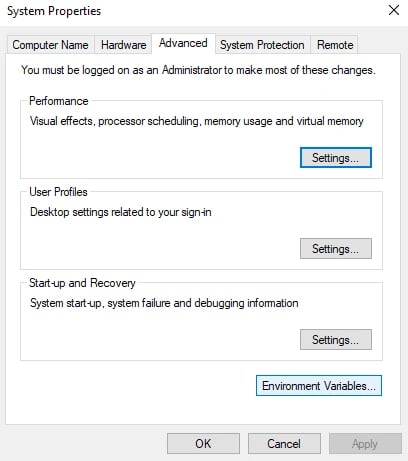
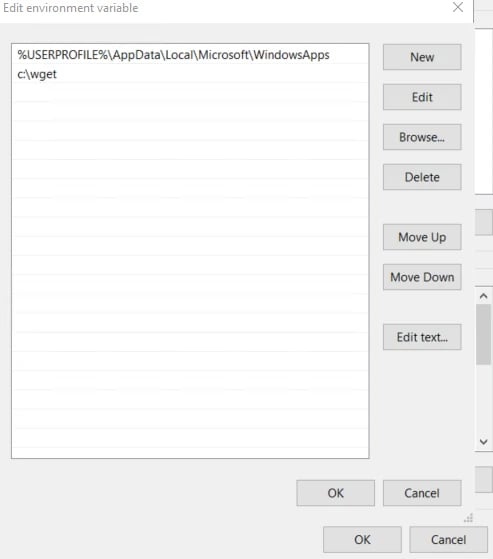
2. Linux Users: Wget is pre-installed on most distributions. If not, install it using the package manager:
sudo apt install wget # Ubuntu/Debian
sudo yum install wget # Red Hat/CentOS
sudo pacman -S wget # Arch Linux
-
macOS Users: Use Homebrew to install Wget:
brew install wget
Once installed, test the installation by typing wget --version in the terminal.
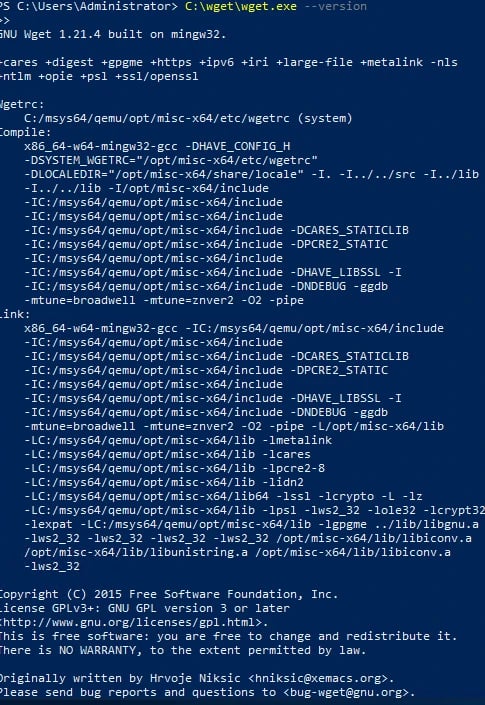
PowerShell Wget Recursive
In Windows PowerShell, you can use Wget for downloading files recursively. Recursive downloading fetches not only a single file but also all linked files within a specified directory structure.
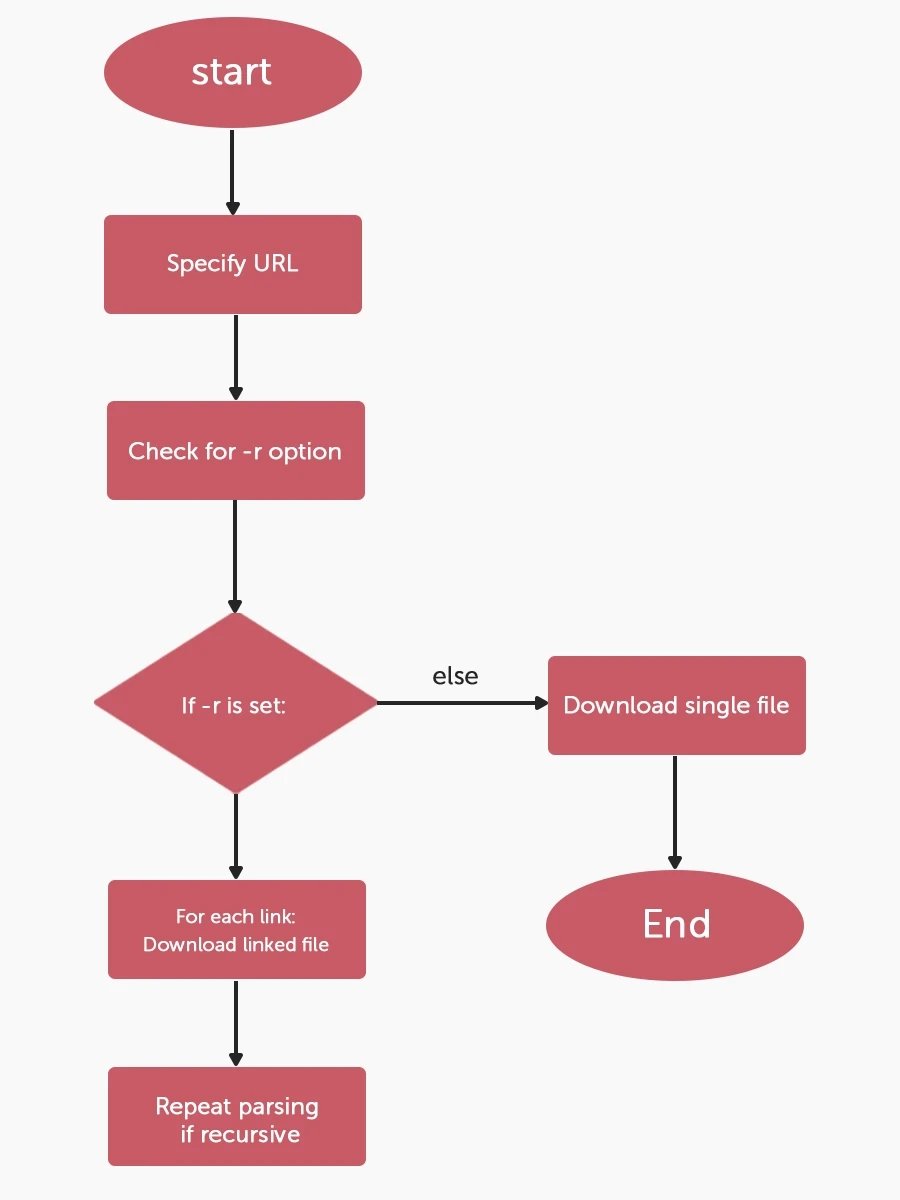
Example of PowerShell Wget Recursive:
powershell
wget -r -np -nH --cut-dirs=1 -P ./downloads https://example.com/files/
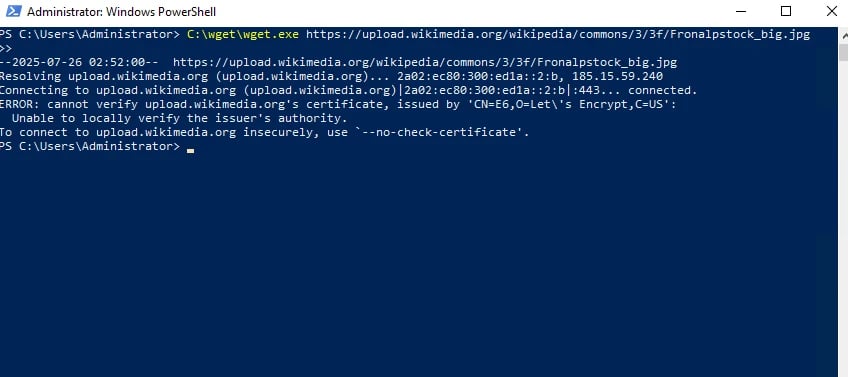
Here’s what the options mean:
-
-r: Enables recursive download.
-
-np: Prevents Wget from ascending to the parent directory.
-
--cut-dirs=1: Removes unnecessary directory levels in the downloaded structure.
-
-P ./downloads: Specifies the download directory.
PowerShell Wget Commands also have their own Wget alternative (Invoke-WebRequest), but it lacks some advanced Wget features.
|
Option |
Description |
|
-r |
Recursive download |
|
-np |
No parent directories |
|
-nH |
Disable generation of host-prefixed directories |
|
--cut-dirs=1 |
Skip specified number of directory components |
|
-P ./downloads |
Set download directory to ./downloads |
Wget Command Example
Understanding practical examples of Wget commands can significantly improve your workflow. Below are some commonly used Wget command examples:
1. Download a File
wget https://example.com/file.zip
2. Save with a Specific Output Name
wget -O custom_name.zip https://example.com/file.zip
3. Download Multiple Files
wget -i file_list.txt
4. Resume Interrupted Download
wget -c https://example.com/largefile.zip
5. Authentication
wget --user=username --password=password https://example.com/protectedfile.zip
These examples showcase how to handle various use cases using Linux Wget commands, Windows Wget commands, and macOS Wget commands.
Wget Commands Ubuntu
Ubuntu, being a popular Linux distribution, provides seamless support for Wget. Below are some frequently used Wget commands in Ubuntu:
-
Install Wget:
sudo apt update && sudo apt install wget
-
Download and Extract Files:
wget -qO- https://example.com/script.sh | bash
-
Mirror a Website:
wget -m https://example.com
Ubuntu users can combine Wget options with shell scripts to automate downloads. If you’re interested to learn about basic Linux commands, make sure to read our guide about it.
Wget Commands Cheat Sheet
In this section, we'll explore the most essential Wget commands list, tips for advanced usage, and practical examples to help you harness its full potential. From basic file retrieval to complex recursive downloads, this cheat sheet ensures you’re equipped to tackle any download task efficiently:
-
Basic File Download
To download a single file from a URL:wget <URL> -
Recursive Download
Download all files from a website or directory recursively:wget -r <URL> -
Limit Download Speed
Restrict the download speed to avoid overloading your network:wget --limit-rate=100k <URL>
(Replace 100k with your desired speed, e.g., 1m for 1 MB/s.) -
Mirror a Website
Create an offline copy of a website:wget --mirror <URL> -
Download Newer Files Only
Download files only if they are newer than your existing versions:wget -N <URL> -
Ignore Parent Directories
Prevent Wget from traversing into parent directories:wget --no-parent <URL> -
Quiet Mode
Run Wget in silent mode, suppressing output:wget -q <URL> -
Retry Failed Downloads
Automatically retry downloads when the server refuses connections:wget --retry-connrefused <URL> -
Resume Interrupted Downloads
Continue downloading from where it stopped:wget -c <URL> -
Download Specific File Types
Filter specific file types for download (e.g., images or PDFs):wget -r -A ".jpg,.png,.pdf" <URL> -
Run Wget in Background
Perform downloads in the background:wget -b <URL> -
Download Files Using FTP
Retrieve files over FTP by providing the FTP link:wget ftp://<user>:<password>@<ftp-server>/<file> -
Set a Custom User Agent
Use a custom user agent to simulate requests from a specific browser:wget --user-agent="Mozilla/5.0" <URL> -
Handle Redirects
Ensure Wget follows HTTP redirects automatically:wget --max-redirect=10 <URL> -
Batch Download from a List
Provide Wget with a text file containing URLs for batch downloading:wget -i urls.txt -
Enable Logging
Save download logs to a file for troubleshooting:wget -o download.log <URL> -
Custom HTTP Headers
Include additional headers, such as cookies, in your requests:wget --header="Cookie: name=value" <URL> -
Use Proxy Servers
Download files via a proxy server:wget -e use_proxy=yes -e http_proxy=<proxy-server:port> <URL> -
Specify Maximum Recursion Depth
Limit the recursion depth for downloading:wget -r -l 2 <URL> -
Wget Authentication
Use Wget with login credentials for authenticated downloads:wget --user=<username> --password=<password> <URL> -
Set Timeout for Downloads
Specify a timeout period to avoid waiting indefinitely:wget --timeout=60 <URL> -
Save Downloaded Files with a Custom Name
Save the downloaded file with a different name:wget -O custom_name.txt <URL> -
Download Multiple Files Simultaneously
Use background mode or run multiple Wget commands in parallel:wget <URL1> & wget <URL2> & wget <URL3> -
Archive Entire Websites
Combine options for recursion, mirroring, and timestamps to archive websites:wget -r -l inf -m -N <URL> -
Show Download Progress in Bytes
Display download progress in bytes instead of percentages:wget --progress=dot <URL>
Wget Command Not Found Error
Sometimes, you may encounter the “Wget command not found” error on Linux or macOS. This happens if Wget is not installed.
Solutions for Different Platforms:
-
Linux: Install Wget using the package manager:
sudo apt install wget
-
Mac: Use Homebrew:
brew install wget
-
Windows: Verify the PATH environment variable includes the Wget binary location.
For macOS users, ensure the PATH is updated to avoid the wget command not found mac issue.
Wget Command Alternative for Windows
While Wget is popular on Linux, Windows users often look for alternatives due to installation challenges or personal preference. PowerShell is a built-in tool on Windows that can perform similar tasks using commands like Invoke-WebRequest. Another option is cURL, which works much like Wget and is also available for Windows.
For those who prefer GUI-based tools, Internet Download Manager (IDM) is a popular choice, providing a user-friendly interface with advanced download features. Lastly, aria2 is a command-line tool offering multi-protocol support and is an excellent alternative to Wget for those seeking advanced options. These alternatives can meet different user needs based on preference and ease of use.
By the way, if you’re interested in Linux VPS Hosting, you can check our page about this topic.
Wget Command Authentication
Wget supports Basic Authentication and Digest Authentication for accessing protected files. For Basic Authentication, use the --user and --password options, like this: wget --user=USERNAME --password=PASSWORD URL. Digest Authentication is more secure and can be used with the --auth-no-challenge flag: wget --http-user=USERNAME --http-password=PASSWORD --auth-no-challenge URL.
If a website requires cookies for authentication, you can save cookies with --save-cookies and reuse them. For sites requiring SSL certificates, Wget also supports authentication using --certificate and --private-key options. These methods allow seamless access to protected resources with Wget.
Conclusion
Wget is an indispensable tool for anyone working with file downloads over the web, making it easier to manage files across HTTP, HTTPS, and FTP protocols. Wget supports an impressive variety of functions, such as recursive downloads, authentication handling, and advanced output management, all of which cater to a wide array of tasks.
By mastering all Wget commands, users can automate and streamline their workflows, ensuring faster and more reliable downloads, whether for single files or entire directories. Additionally, learning how to use Wget command Windows 10 effectively can enhance your productivity, whether you are a developer, sysadmin, or simply an enthusiast looking to optimize file retrieval from the web.