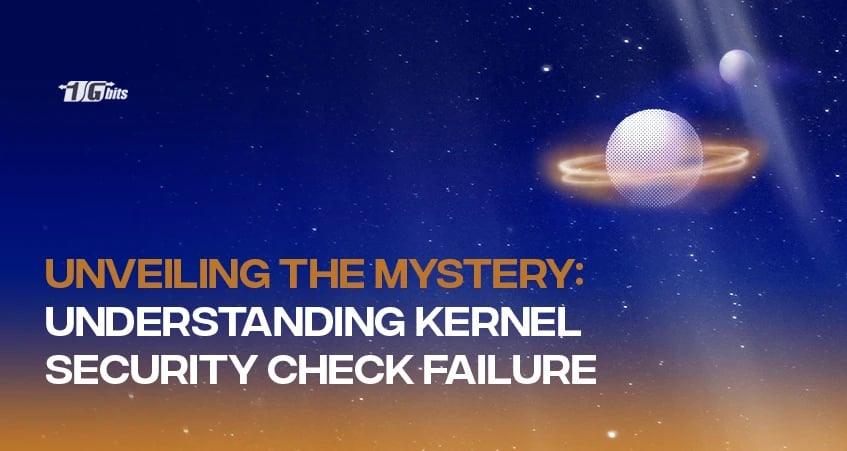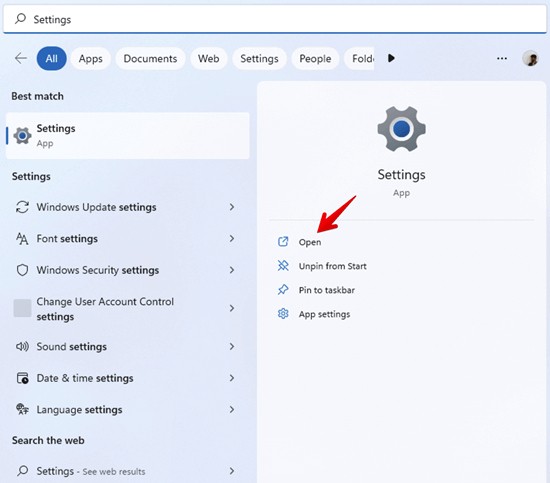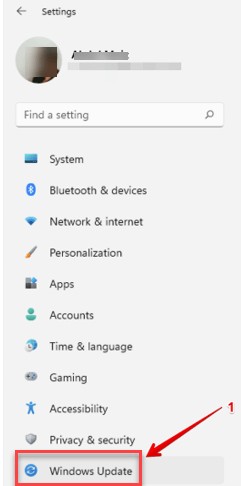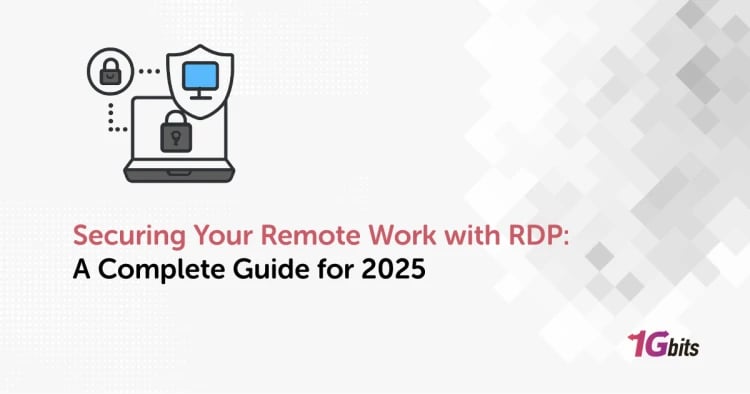What is Kernel Security Check Failure?
When diving into the realms of computer troubleshooting, encountering perplexing issues is not uncommon. One such enigma that often leaves users scratching their heads is the dreaded "Kernel Security Check Failure." But what does this cryptic message really mean?
In the intricate world of operating systems, the kernel plays a pivotal role. It is the core component responsible for managing system resources, facilitating communication between software and hardware. Now, imagine a security breach within this crucial layer. That's where the Kernel Security Check Failure comes into play.
This error, denoted by the infamous Blue Screen of Death (BSOD), serves as a digital red flag, indicating that something has gone awry at the heart of your operating system. But, let's delve deeper to unravel the underlying causes.
What is Kernel Security Check Failure Cause?
|
Cause |
Description |
Common Scenarios |
|
Outdated/Incompatible Drivers |
Drivers that are not up-to-date or incompatible with the system can cause system instability. |
After OS updates or installing new hardware |
|
Memory Corruption |
Faulty RAM or memory issues leading to data corruption. |
Random crashes or BSOD during intensive tasks |
|
System File Corruption |
Critical system files that are missing or corrupted. |
After improper shutdowns or malware infections |
|
Malware/Virus Attacks |
Malicious software interfering with system operations. |
Unexpected system behavior or frequent crashes |
Understanding the root of the problem is crucial for effective troubleshooting. The Kernel Security Check Failure is often triggered by a variety of issues, ranging from hardware glitches to software conflicts.
-
Outdated or Incompatible Drivers
One common culprit behind this error is outdated or incompatible drivers. Drivers serve as translators between your hardware and the operating system. When they fall out of sync or become incompatible, chaos can ensue, leading to the ominous Kernel Security Check Failure.
-
Memory Corruption
Another potential cause lies in memory corruption. If certain sections of your RAM are compromised, the kernel may encounter errors while attempting to access or modify data. This can be due to various factors, including hardware malfunctions or software bugs.
-
System File Corruption
The integrity of system files is paramount for the smooth operation of your operating system. When these files become corrupt, the kernel may struggle to execute its functions, resulting in the dreaded blue screen.
-
Malware or Virus Attacks
In an era where cyber threats are rampant, malware or virus attacks can also be the source of Kernel Security Check Failures. These malicious entities can infiltrate your system, disrupting the delicate balance within the kernel.
What is Blue Screen Kernel Security Check Failure?
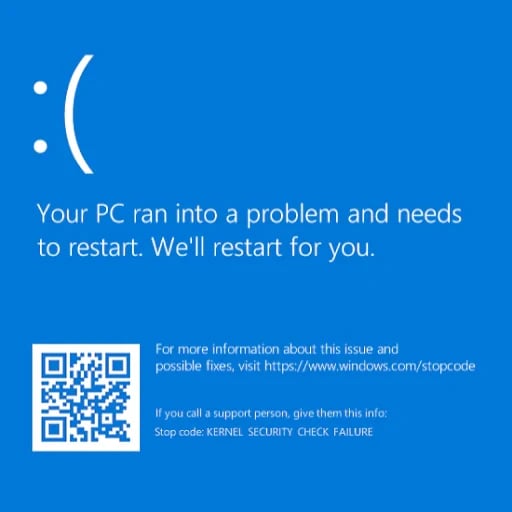
The Blue Screen of Death, accompanied by the Kernel Security Check Failure message, is a sight that instills panic in the hearts of users. It's the digital equivalent of a system meltdown, prompting an immediate halt to your computing endeavors.
-
A Digital SOS
Think of the Blue Screen as a digital SOS signal from your operating system. It's an emergency broadcast that something within the kernel has gone critically wrong, and your system needs to pause to prevent further damage.
-
Diagnostic Information
Accompanying the blue screen is often a barrage of alphanumeric codes and technical jargon. While it may seem like an inscrutable language, this information is a treasure trove for technicians and enthusiasts attempting to diagnose the issue.
-
Common Scenarios
The Blue Screen Kernel Security Check Failure can manifest in various scenarios – from launching a specific application to performing routine tasks. Identifying the patterns can provide valuable clues in unraveling the mystery behind the error.
How to Fix Kernel Security Check Failure
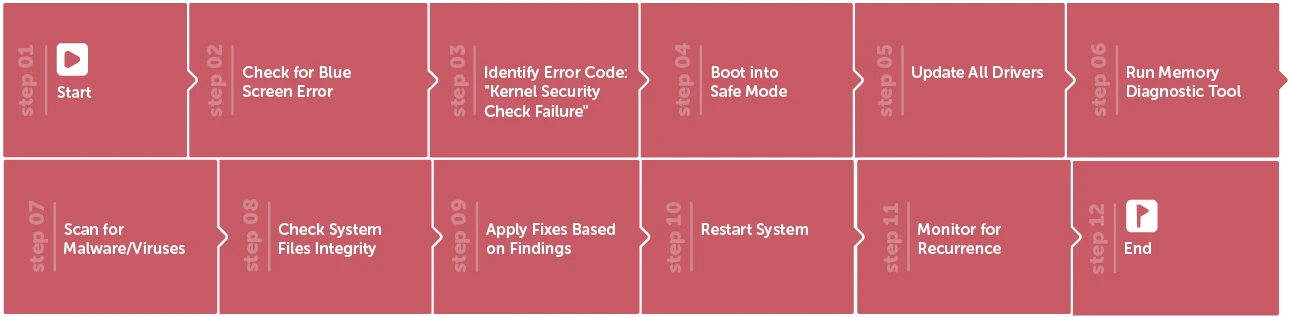
-
Update Your Drivers
As mentioned earlier, outdated or incompatible drivers can be a prime culprit. Ensure that all your device drivers are up to date, especially graphics and network drivers, as they are frequently associated with this error. Visit the official websites of your hardware manufacturers to download and install the latest driver updates.
-
Start by clicking on the "Windows" button, then search for and open the "Device Manager."
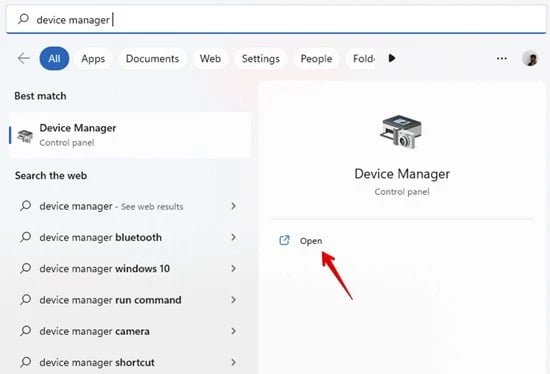
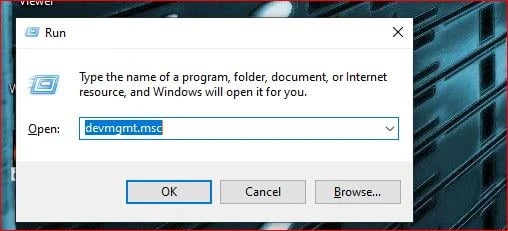
-
Expand each component, right-click on individual drivers, and choose "Update driver."
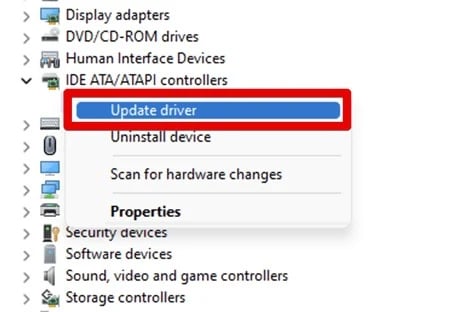
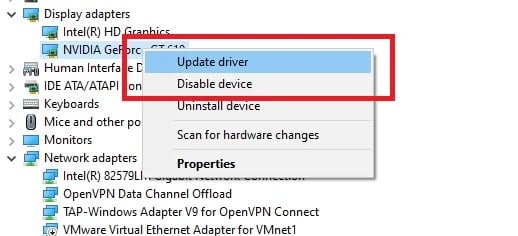
-
Opt for "Search automatically for drivers" at this stage.
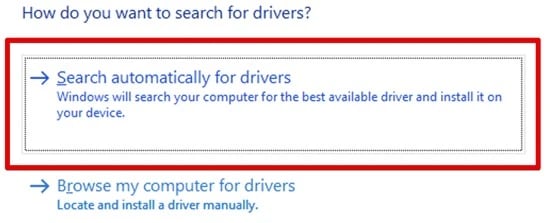
-
If new drivers are identified, proceed with the installation. If not, continue by updating the remaining drivers on your PC.
-
Check for Memory Issues
Given that memory corruption can trigger the Kernel Security Check Failure, it's essential to scrutinize your RAM. Run a thorough memory diagnostic test using built-in tools like Windows Memory Diagnostic. If any issues surface, consider replacing the faulty memory modules.
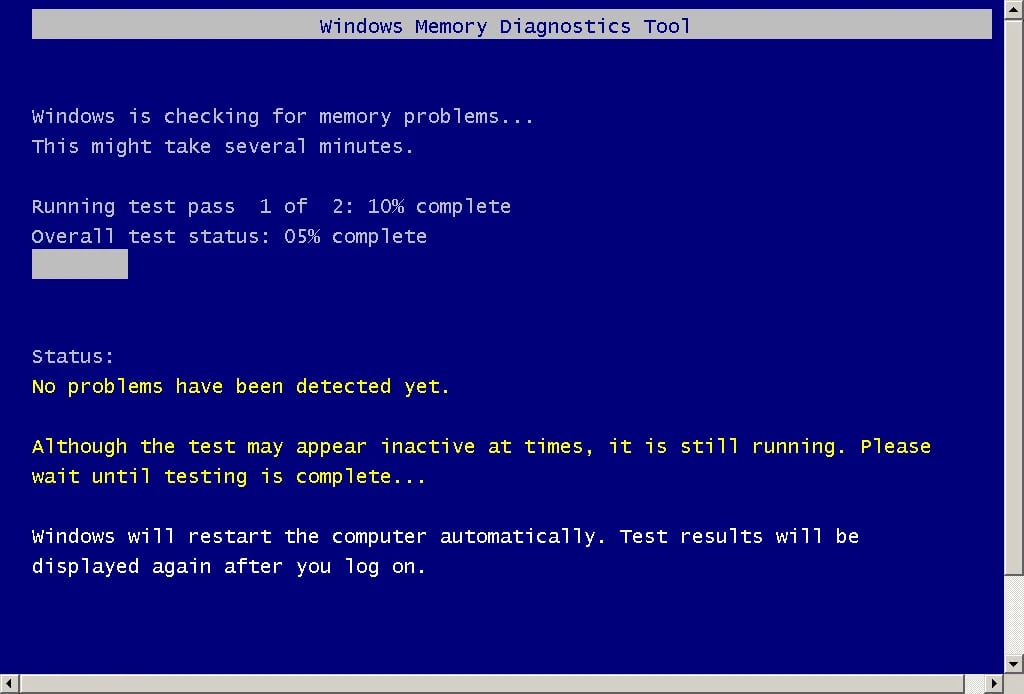
-
Verify System File Integrity
Corrupted system files can wreak havoc on your operating system. To address this, utilize the System File Checker (SFC) tool. Open a Command Prompt with administrative privileges and type "sfc /scannow" to initiate the scan. This tool will identify and attempt to repair any corrupted system files.
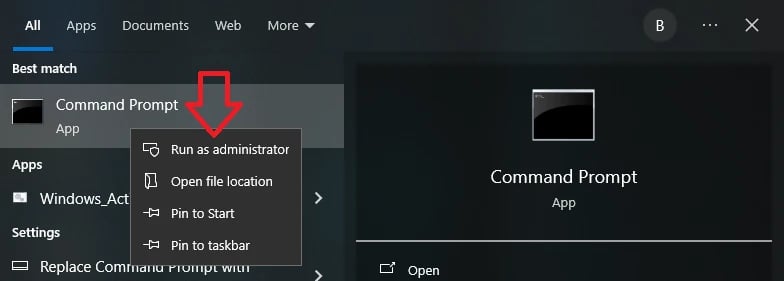
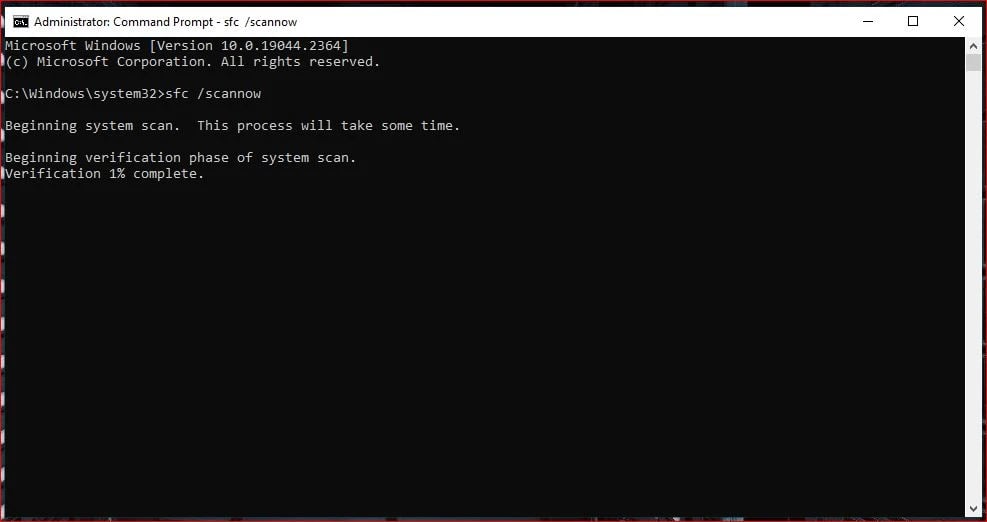
-
Scan for Malware
Considering the prevalence of malware-induced Kernel Security Check Failures, conducting a comprehensive malware scan is crucial. Utilize reputable antivirus software to perform a thorough scan and eliminate any malicious entities that may be compromising your system.
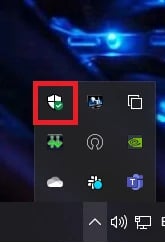
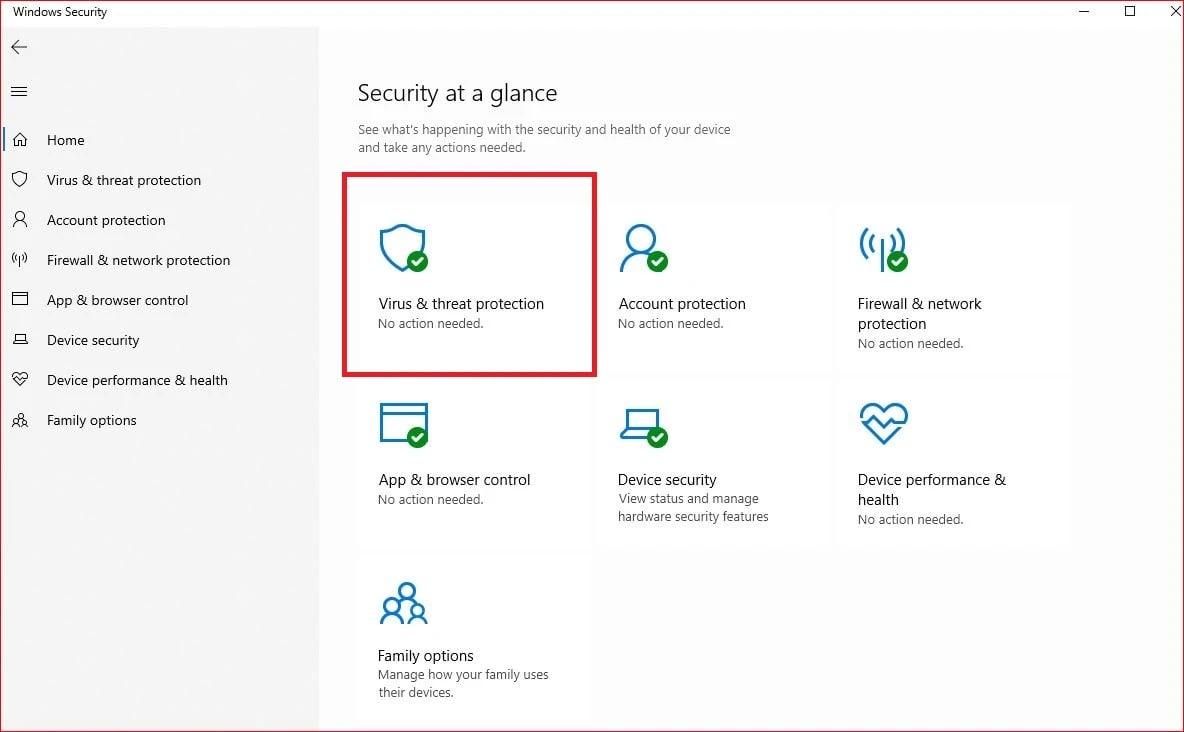
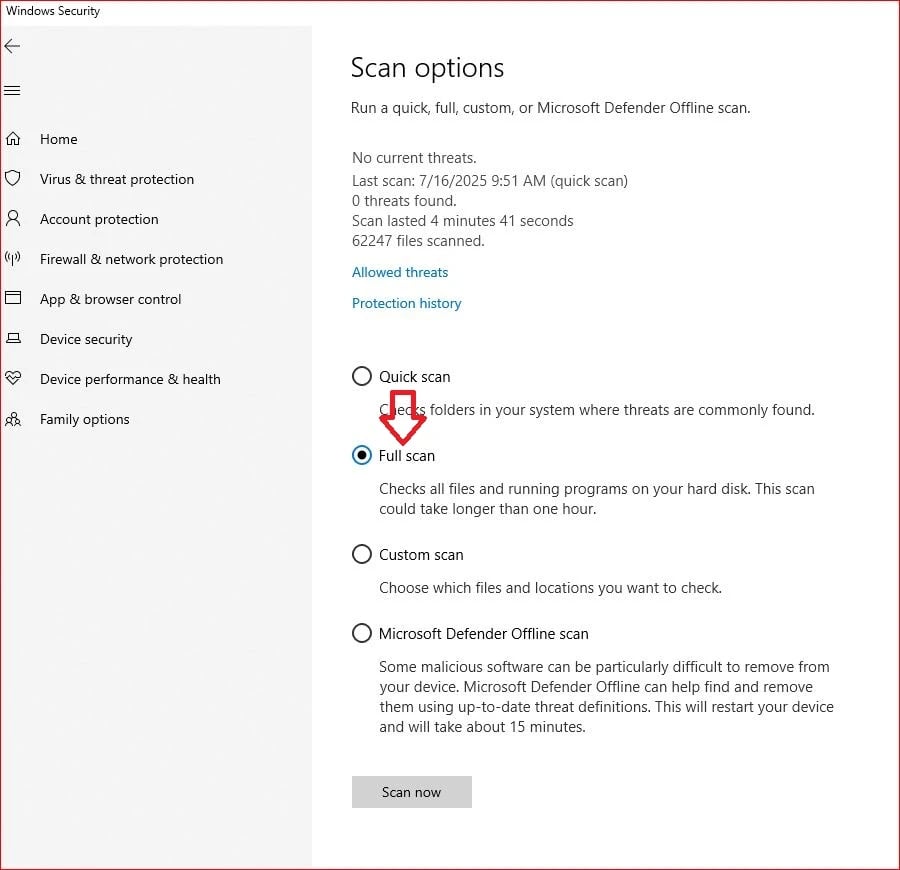
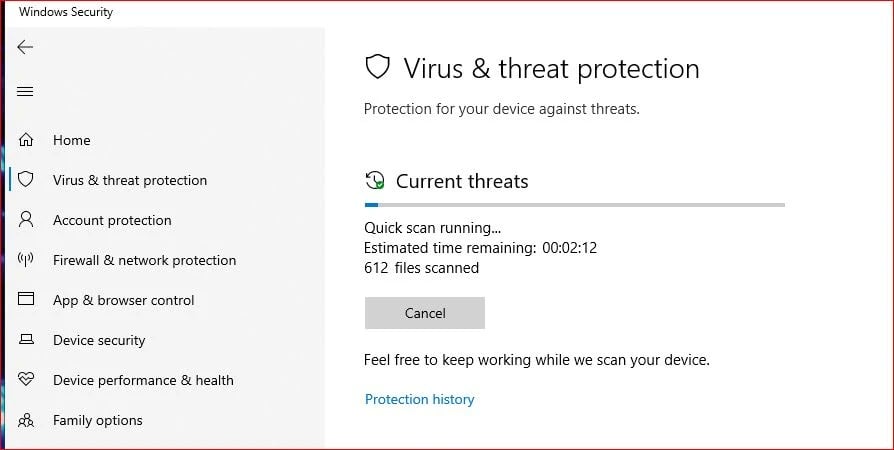
Stop Code Kernel Security Check Failure
The Stop Code accompanying the Kernel Security Check Failure on the Blue Screen provides vital information for troubleshooting. Understanding these codes can significantly aid in pinpointing the specific issue causing the error.
Analyzing Stop Codes
Each Stop Code corresponds to a particular error scenario. By deciphering these codes, you can gain insights into the nature of the problem. Online resources and Microsoft's official documentation can be valuable references for interpreting Stop Codes.
Common Stop Codes
Familiarize yourself with common Stop Codes associated with Kernel Security Check Failure. Codes like "0x000000139" or "0x0000001E" represent specific error types. Identifying the code displayed on your screen can guide you towards targeted solutions.
Kernel Security Check Failure Windows 10
Windows 10 users often grapple with the Kernel Security Check Failure, whether during regular operation or installation. Let's explore tailored solutions for both scenarios.
-
Fixing Kernel Security Check Failure in Windows 10
If you're encountering the error during regular usage, consider booting into Safe Mode. In Safe Mode, you can uninstall recently installed updates or drivers that might be causing conflicts. Additionally, perform a clean boot to isolate the culprit – this involves disabling startup programs and non-essential services.
-
Begin by clicking the "Start" button on the taskbar, then search for and access "Settings."
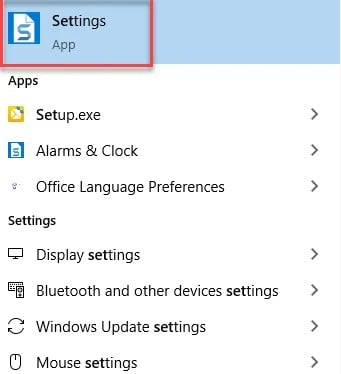
-
On the subsequent screen, follow these steps:
Navigate to "System" in the left-side menu of "Settings."
Within the right-side window of "System," click on "Recovery."
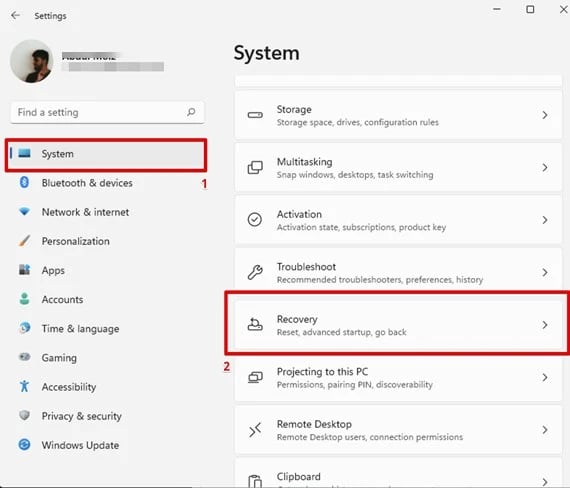
-
Under "Advanced Startup," opt for "Restart Now."
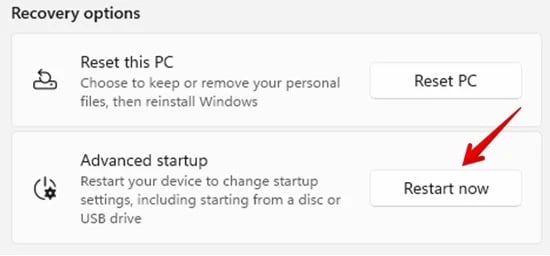
-
Click on "Troubleshoot" and then select "Advanced Options."
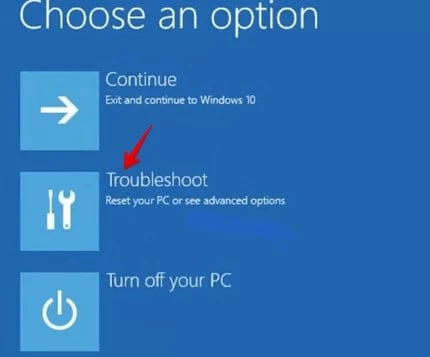
-
Within the "Startup Settings" window, choose "Restart."
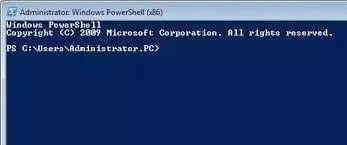
-
Safe Mode will activate; verify if the error persists.
-
Installing Windows 10 and Kernel Security Check Failure
During a fresh Windows 10 installation, ensure that you're using a stable internet connection and a reliable installation media. Verify that the installation files are not corrupted, and the installation media is free from errors. If issues persist, try creating a new installation USB or DVD.
Kernel Security Check Failure Windows 11
As users transition to Windows 11, the Kernel Security Check Failure remains a potential challenge. Understanding how to address this error on the latest operating system is crucial for a seamless computing experience.
Compatibility Check
Before upgrading to Windows 11, ensure that your hardware meets the system requirements. Incompatible hardware can contribute to Kernel Security Check Failures. Visit Microsoft's official website to verify compatibility and consider updating your drivers to versions compatible with Windows 11.
Kernel Security Check Failure After Windows 10 Update
Updates are intended to enhance system functionality, but occasionally, they may introduce unforeseen issues like the Kernel Security Check Failure. Let's explore steps to address this error after a Windows 10 update.
Rollback Recent Updates
If the Kernel Security Check Failure started occurring after a recent update, consider rolling back to the previous version. Navigate to "Settings" > "Update & Security" > "Windows Update" > "View update history" > "Uninstall updates." Identify the problematic update and uninstall it to check if the issue persists.
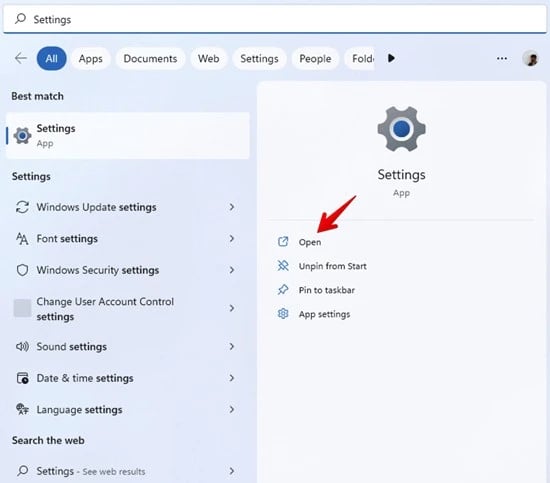
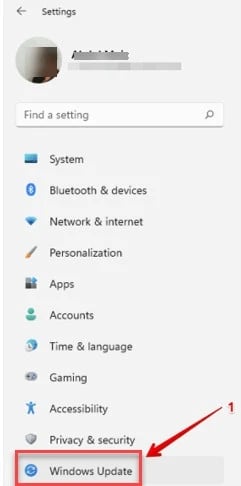
Check for Pending Updates
On the flip side, ensuring your system is up to date is equally important. Check for pending updates and install them to patch any potential vulnerabilities that might be contributing to the error.
Kernel Security Check Failure After RAM Upgrade
Upgrading your system's RAM is a common practice to boost performance, but it can sometimes lead to unexpected issues like the Kernel Security Check Failure Ram. Let's explore potential causes and solutions for this specific scenario.
-
RAM Compatibility
Ensure that the new RAM modules are compatible with your motherboard and each other. Mismatched or incompatible RAM can lead to conflicts, triggering the Kernel Security Check Failure. Consult your motherboard's manual or manufacturer's website for information on supported RAM configurations.
-
Test Each RAM Module
Perform a thorough test of each RAM module individually. This can help identify if a specific module is causing the issue. Use built-in Windows Memory Diagnostic or third-party tools to check for any errors in the newly added RAM.
-
Adjust RAM Settings in BIOS
Access the BIOS settings and verify that the RAM settings align with the specifications of the new modules. Manually adjusting the RAM frequency, timings, and voltage to match the manufacturer's recommendations can resolve compatibility issues and mitigate the Kernel Security Check Failure.
Kernel Security Check Failure After Windows Update
Windows updates are intended to enhance system functionality, but sometimes they can lead to the dreaded Kernel Security Check Failure. Let's explore ways to address this issue after a Windows update.
-
Rollback Recent Updates
If the Kernel Security Check Failure occurs immediately after a Windows update, consider rolling back to the previous version. Navigate to "Settings" > "Update & Security" > "Windows Update" > "View update history" > "Uninstall updates." Identify the problematic update and uninstall it to check if the issue persists.
-
Check for Driver Compatibility
Ensure that all device drivers, especially those related to critical components like graphics and storage, are up to date and compatible with the latest Windows version. Manufacturers often release updated drivers to address compatibility issues with new Windows updates.
Kernel Security Check Failure After BIOS Update
Updating your system's BIOS can introduce improvements, but it may also lead to the Kernel Security Check Failure. Let's explore steps to address this issue after a BIOS update.
-
Revert to Previous BIOS Version
If the Kernel Security Check Failure occurs immediately after a BIOS update, consider reverting to the previous BIOS version. Check your motherboard manufacturer's website for instructions on how to perform a BIOS rollback. This can help determine if the BIOS update is indeed the source of the issue.
-
Check BIOS Settings
Access the BIOS settings and review the configuration after the update. Ensure that the settings align with the recommended configurations for your hardware. Incorrect BIOS settings can lead to instability and trigger the Kernel Security Check Failure.
Kernel Security Check Failure and Memory Management
Memory management issues can often intertwine with the Kernel Security Check Failure. Let's explore how to address and optimize memory management to mitigate this error.
-
Windows Memory Diagnostic
Run the built-in Windows Memory Diagnostic tool to check for memory-related issues. This tool can identify and potentially fix problems with your system's memory, helping prevent Kernel Security Check Failures related to memory management.
-
Adjust Virtual Memory Settings
Optimize your system's virtual memory settings. Access the advanced system settings in Windows, go to the "Advanced" tab, and click on "Settings" under the "Performance" section. In the Performance Options window, navigate to the "Advanced" tab and click on "Change" under the Virtual Memory section. Adjust the virtual memory settings based on your system's specifications.
Kernel Security Check Failure When Playing Games
Encountering the Kernel Security Check Failure during gaming sessions can be particularly frustrating. Let's explore potential causes and solutions for this scenario.
-
Graphics Driver Updates
Ensure that your graphics drivers are up to date, as outdated or incompatible drivers can lead to the Kernel Security Check Failure during gaming. Visit the official website of your graphics card manufacturer to download and install the latest drivers.
-
Temperature Management
Overheating components, especially the CPU and GPU, can contribute to system instability during gaming. Monitor your system's temperatures using tools like HWMonitor and ensure proper cooling solutions are in place. Consider cleaning dust from cooling components or upgrading cooling solutions if necessary.
-
Game Compatibility Mode
If the Kernel Security Check Failure occurs with a specific game, try running the game in compatibility mode. Right-click on the game executable, go to "Properties," and navigate to the "Compatibility" tab. Enable compatibility mode and select an earlier Windows version to see if this resolves the issue.
Kernel Security Check Failure Fortnite
Fortnite, a popular battle royale game, can sometimes trigger the Kernel Security Check Failure, disrupting the gaming experience. Let's explore potential solutions to address this specific issue and keep the Victory Royale within reach.
-
Verify Game Files
Ensure the integrity of Fortnite game files by using the built-in verification feature. Open the Epic Games Launcher, navigate to the Library, click on the three dots next to Fortnite, and select "Verify." This process can identify and rectify any corrupted game files that might be causing the Kernel Security Check Failure.
-
Graphics Settings Adjustment
Tweak the in-game graphics settings to find a balance between visual quality and system stability. Lowering graphics settings, especially if you're encountering performance issues, can alleviate the strain on your system, potentially preventing the Kernel Security Check Failure during Fortnite gameplay.
Kernel Security Check Failure Apex Legends
Apex Legends, another popular battle royale title, may also be susceptible to the Kernel Security Check Failure. Let's explore strategies to address and prevent this issue, ensuring a smoother gaming experience in the fast-paced world of Apex Legends.
-
Graphics Driver Updates
As with any gaming-related Kernel Security Check Failure, ensuring that your graphics drivers are up to date is crucial for Apex Legends. Visit the official website of your graphics card manufacturer and download the latest drivers compatible with the game to enhance stability.
-
Game-specific Compatibility Mode
Similar to the general gaming scenario, if the Kernel Security Check Failure persists while playing Apex Legends, try running the game in compatibility mode. Adjusting compatibility settings may alleviate potential conflicts and enhance the game's compatibility with your system.
Kernel Security Check Failure Easy Anti Cheat
Easy Anti-Cheat, a widely used anti-cheat service in online multiplayer games, can sometimes trigger the Kernel Security Check Failure. Let's explore ways to address this issue and ensure that anti-cheat measures don't compromise your gaming experience.
-
Update Easy Anti-Cheat
Ensure that Easy Anti-Cheat is up to date. Game developers frequently release updates to improve compatibility and address potential security issues. Visit the official Easy Anti-Cheat website or the game's support page to download and install the latest version.
-
Verify Game Integrity
Corrupted game files can also lead to the Kernel Security Check Failure when Easy Anti-Cheat is in play. Utilize the game's launcher or platform to verify the integrity of game files, rectifying any discrepancies and ensuring a seamless anti-cheat experience.
Final Words
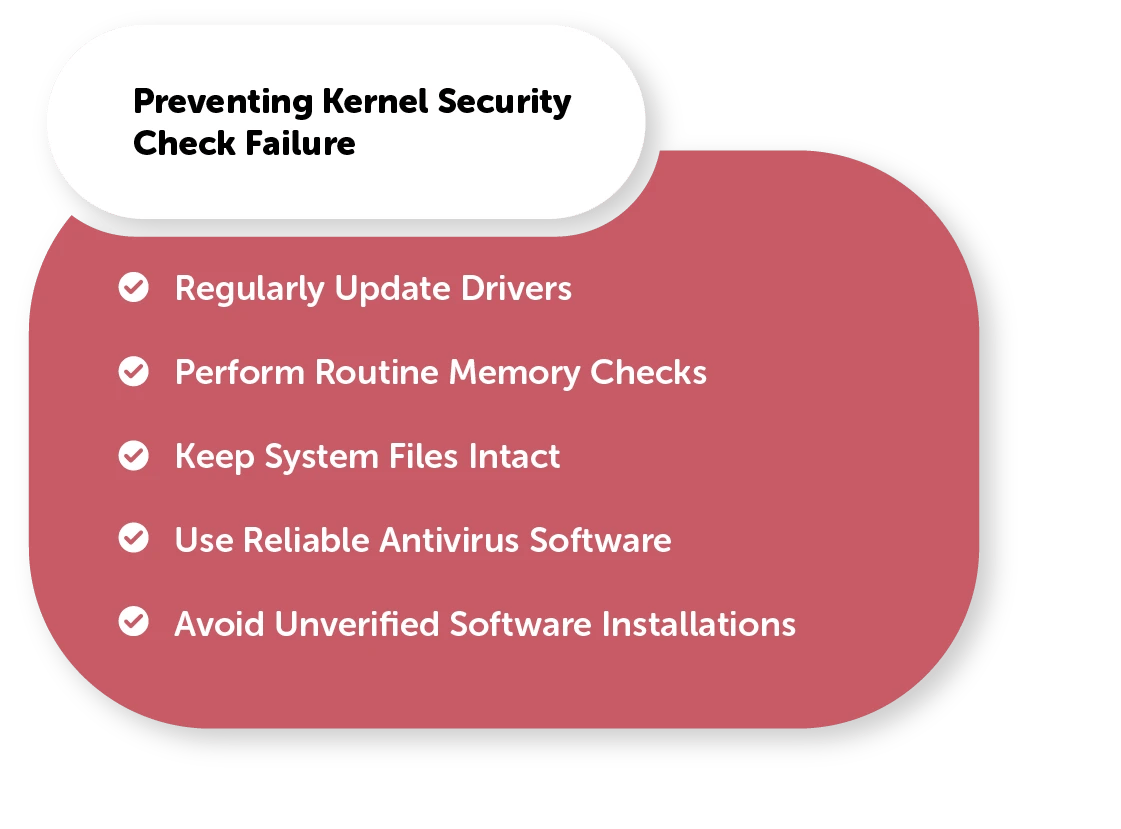
In conclusion, navigating the intricate terrain of Kernel Security Check Failure requires a tailored approach, especially in the realm of gaming. Whether it's Fortnite or Apex Legends triggering the error, understanding specific game-related nuances, updating drivers, and optimizing settings can significantly contribute to a more stable gaming environment. Additionally, when dealing with anti-cheat services like Easy Anti-Cheat, staying vigilant with updates and file verifications ensures that the pursuit of victory remains free from disruptive blue screens. By incorporating these strategies, users can not only resolve gaming-related Kernel Security Check Failures but also enhance the overall performance and reliability of their gaming systems. Stay informed, stay updated, and game on!