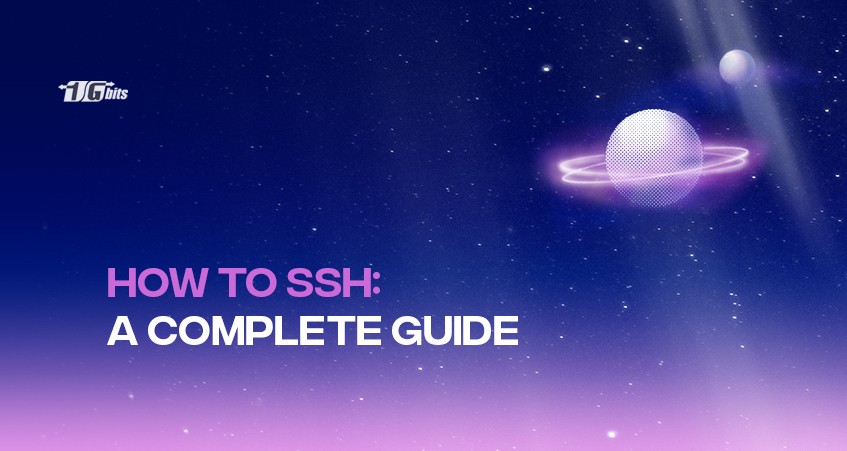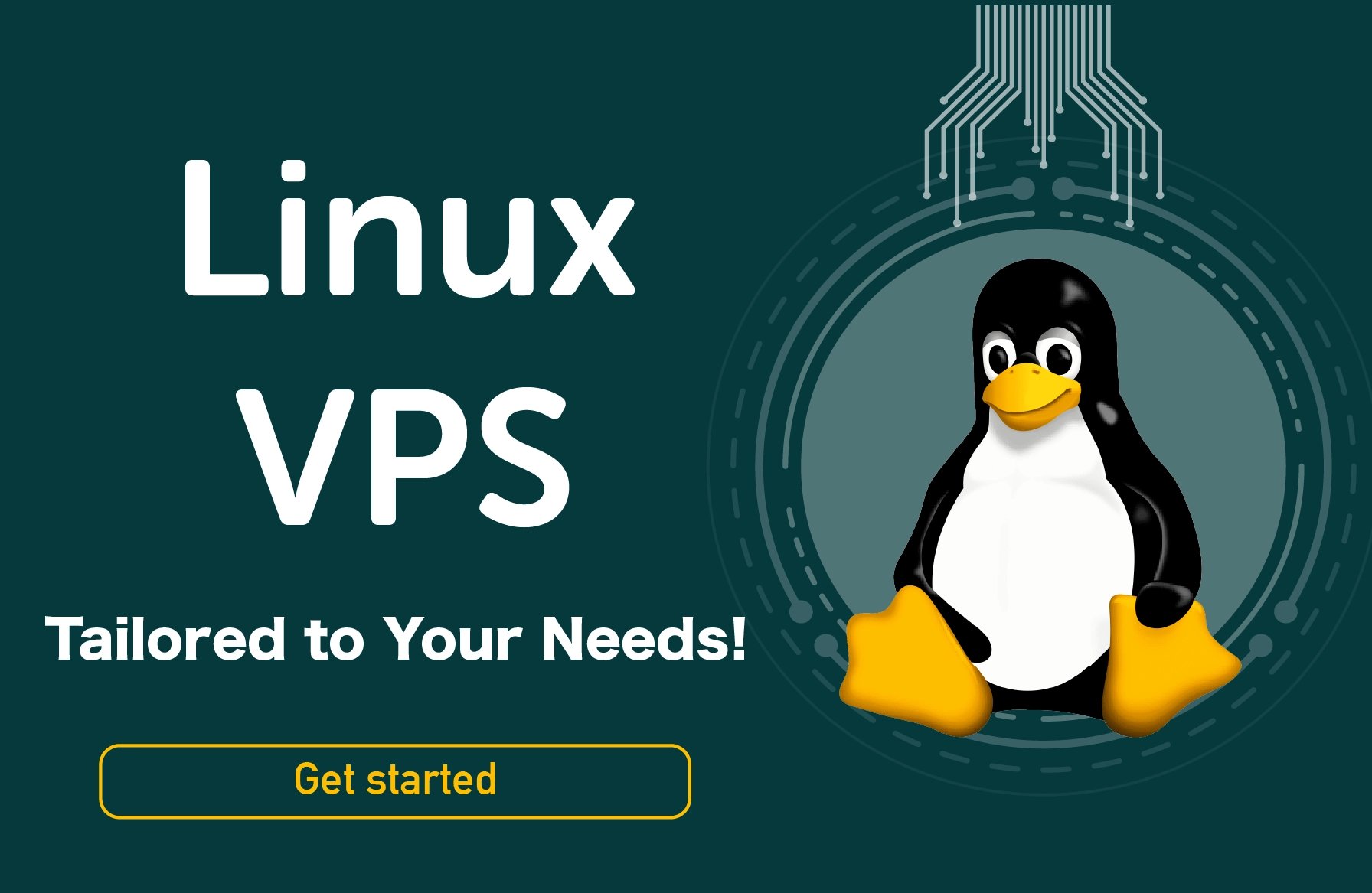SSH, or Secure Shell, is a network protocol that allows you to securely connect to a remote computer or server over an unsecured network. This protocol is widely used by system administrators, developers, and other IT professionals to manage remote servers and devices. In this guide, we will explain SSH, how it works, and how to connect to a remote computer.
What is SSH?
In today's digital age, remote device access is becoming increasingly important. Whether you are a system administrator, developer, or IT professional, securely connecting to a remote device is crucial. This is where SSH comes in.
SSH, or Secure Shell, is a network protocol that provides secure communication between two devices over an unsecured network. It was developed to replace the less secure Telnet protocol, which sends data in plaintext and is vulnerable to eavesdropping and other attacks. SSH encrypts all data sent between the client and server, providing a secure and private connection.
One of the key benefits of using SSH is that it provides end-to-end encryption. This means that all data sent between the client and server is encrypted, making it difficult for anyone to intercept and read the data. This is particularly important when working with sensitive information like passwords or financial data.
Another benefit of using SSH is that it uses public-key cryptography to authenticate clients and servers. This means that when you connect to a server using SSH, you can be sure you are connecting to the correct server and not an imposter. The server sends its public key to the client, which then encrypts a random number with the key and sends it back to the server. The server decrypts the number and sends it back to the client using its private key. The client and server then use this number to generate a shared secret key to encrypt all data sent between them.
SSH is widely used by system administrators, developers, and other IT professionals to manage remote servers and devices. It allows them to securely connect to a device and perform tasks such as installing software updates, configuring settings, and troubleshooting issues.
Many SSH clients are available for different operating systems, including Windows, macOS, and Linux. Some popular SSH clients include PuTTY, OpenSSH, and Bitvise SSH Client. These clients provide a user-friendly interface that makes it easy to connect to a remote device using SSH.
When using SSH, it is important to follow best practices to ensure your connection is as secure as possible. One of the most important things you can do is to use strong passwords or, better yet, use public-key authentication. You should also keep your SSH client and server software up-to-date with the latest security patches.
In addition to providing secure remote access, SSH can also be used for other purposes. For example, it can create secure tunnels for transferring data between two devices over an unsecured network. Using the SCP (Secure Copy) protocol, it can securely transfer files between devices.
How does SSH work?
SSH works by establishing a secure connection between a client and a server. The client requests to connect to the server, and the server responds with a public key. The client then encrypts a random number with the server's public key and sends it back to the server. The server decrypts the number and sends it back to the client using its private key. The client and server use this number to generate a shared secret key to encrypt all data sent between them.
How to use SSH
You will need a client application that supports the protocol to use SSH. Many SSH clients are available for different operating systems, including Windows, macOS, and Linux. This guide will use the Windows Terminal application as an example.
Step 1: Install an SSH client
If you use Windows 10, you can install the Windows Terminal application from the Microsoft Store. Once you have installed the application, open it from the Start menu.
Step 2: Create an SSH profile
To connect to a remote computer using SSH, you must create an SSH profile in Windows Terminal. To do this, click the down arrow next to the plus sign in the tab bar and select "Settings" from the menu.
In the Settings window, click "Open JSON file" to open the configuration file in a text editor. Add the following code to the file:
{
"guid": "{YOUR_GUID_HERE}",
"name": "Remote Server",
"commandline": "ssh user@remote-server",
"hidden": false
}
Replace `{YOUR_GUID_HERE}` with a unique identifier for your profile. You can generate a new GUID using an online tool or running the `New-Guid` command in PowerShell.
Replace `user` with your username on the remote server, and `remote-server` with the IP address or hostname of the remote server.
Save the file and close the text editor.
Step 3: Connect to the remote server
To connect to the remote server using SSH, open Windows Terminal and click on the down arrow next to the plus sign in the tab bar. Select "Remote Server" from the list of profile objects.
If this is your first time connecting to the remote server, you will be prompted to verify its fingerprint. This is a security measure that ensures you are connecting to the correct server. If you trust the server, type "yes" and press Enter.
You will then be prompted for your password. Enter your password and press Enter. You will be logged in to the remote server if your password is correct.
Using SSH on other operating systems
If you use macOS or Linux, you can use the built-in Terminal application to connect to a remote server using SSH. To do this, open Terminal and type:
ssh user@remote-server
Replace `user` with your username on the remote server, and `remote-server` with the IP address or hostname of the remote server.
You will be prompted for your password. Enter your password and press Enter. You will be logged in to the remote server if your password is correct.
? Scale your business without limits! Our Linux VPS hosting enables seamless growth and empowers your website to handle increased traffic effortlessly. ???
Tips for using SSH
Here are some tips for using SSH:
- Use strong passwords: To ensure that your SSH connection is secure, use strong passwords that are difficult to guess.
- Use key-based authentication: Key-based authentication is more secure than password authentication because it does not require entering your password each time you connect to a remote server. Instead, you generate a public-private key pair to authenticate yourself.
- Keep your software up-to-date: Ensure your SSH client and server software are up-to-date with the latest security patches.
- Limit access: Only allow trusted users to connect to your servers using SSH. You can do this by configuring your firewall or using tools like fail2ban.
Conclusion
SSH is a powerful tool that allows you to securely connect to remote servers and devices over an unsecured network. By following the steps outlined in this guide, you can easily set up an SSH connection on your computer and start managing remote servers. Remember to follow best practices for security when using SSH, such as using strong passwords and keeping your software up-to-date.
FAQs
1. What is SSH?
SSH stands for Secure Shell. It is a network protocol that allows you to securely connect to a remote computer or server over an unsecured network.
2. How does SSH work?
SSH works by establishing a secure connection between a client and a server. The client requests to connect to the server, and the server responds with a public key. The client then encrypts a random number with the server's public key and sends it back to the server. The server decrypts the number and sends it back to the client using its private key. The client and server use this number to generate a shared secret key to encrypt all data sent between them.
3. What is an SSH client?
An SSH client is an application that supports the SSH protocol and allows you to connect to a remote computer or server securely.
4. What operating systems support SSH?
Many operating systems, including Windows, macOS, and Linux, support SSH.
5. How do I create an SSH profile in Windows Terminal?
To create an SSH profile in Windows Terminal, open the application and click on the down arrow next to the plus sign in the tab bar. Select "Settings" from the menu, then click "Open JSON file" to open the configuration file in a text editor. Add the code to create an SSH profile, then save and close the file.
People also read: