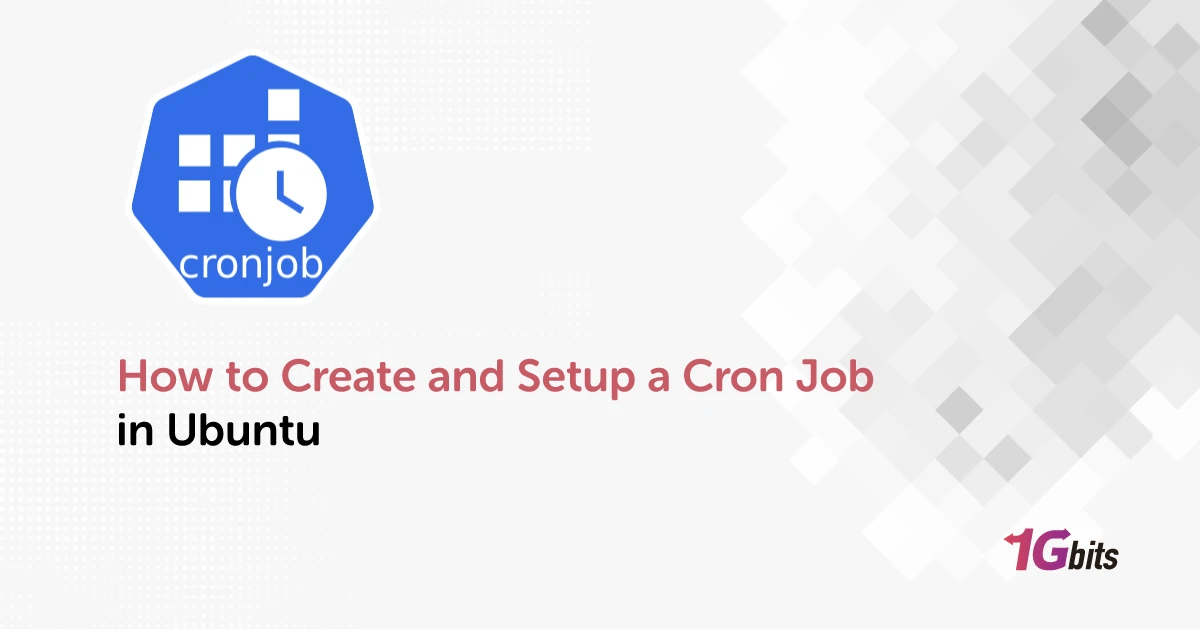Cron jobs are an essential part of Linux systems, allowing you to schedule tasks to run automatically at specific times or intervals. Whether you're a system administrator or a developer, automating tasks with cron can save you time and ensure critical processes run without manual intervention. In this detailed guide, we will walk you through the process of creating and setting up cron jobs on Ubuntu, explain different options, and provide practical examples. By the end of this article, you will know how to create and setup a cron job in Ubuntu, configure them, and troubleshoot common issues.
What is a Cron Job?
A cron job is a time-based job scheduler in Unix-like operating systems. The cron daemon (crond) runs in the background, checking the crontab (cron table) file to execute jobs at the specified times. The tasks you want to schedule are defined in the crontab file, where each line represents a job and specifies when and how often it should run.
Why Use Cron Jobs?
Before you learn how to create a cron job in Linux, let’s see why we should use it first. Using cron jobs allows you to automate repetitive tasks, such as:
-
Backing up files or databases at regular intervals
-
Running scripts for system maintenance
-
Sending automated emails or notifications
-
Updating software packages automatically
For instance, a common task would be to set up a cron job on Ubuntu to backup your website's files every night.
How to Install Crontab Ubuntu
Before diving into how to create and setup a cron job in Ubuntu, let’s see if it’s already installed on your system or not. By default, cron is installed and running on most Ubuntu systems. However, in case it's not installed, you can easily install it with the following command:
sudo apt update
sudo apt install cron
Once installed, you can check the status of the cron service with:
sudo systemctl status cron
If the service isn't running, you can start it with:
sudo systemctl start cron
To ensure cron starts automatically on system boot:
sudo systemctl enable cron
How to Create and Setup a Cron Job in Ubuntu
Creating and setting up a cron job in Ubuntu is straightforward. Here’s a step-by-step guide on how to create and setup a cron job in Ubuntu:
Step 1: Access the Crontab File
To create or edit cron jobs, you'll use the crontab command, which allows you to edit the cron table for the current user. To open the crontab file, run:
crontab -e
If it's your first time using crontab, you may be asked to choose an editor. You can choose from editors like Nano or Vim.
Step 2: Define the Cron Syntax
The crontab file consists of five fields that determine the schedule for each job, followed by the command you want to execute. The syntax is as follows:
* * * * * command_to_run
- - - - -
| | | | |
| | | | +---- Day of week (0 - 7) (Sunday = 0 or 7)
| | | +------ Month (1 - 12)
| | +-------- Day of month (1 - 31)
| +---------- Hour (0 - 23)
+------------ Minute (0 - 59)
Each asterisk represents a field that can be replaced with a specific value to set the frequency of the task. Here’s what each field represents:
-
Minute: The minute of the hour (0-59)
-
Hour: The hour of the day (0-23)
-
Day of month: The day of the month (1-31)
-
Month: The month of the year (1-12)
-
Day of week: The day of the week (0-6), where 0 is Sunday and 6 is Saturday
Step 3: Example Cron Jobs
Let’s go over some common examples of cron jobs:
-
Run a command every day at 3 AM:
0 3 * * * /path/to/your/script.sh
This cron job will run your script every day at 3 AM.
-
Run a command every 5 minutes:
*/5 * * * * /path/to/your/script.sh
This will execute your script every 5 minutes.
-
Run a command every Sunday at midnight:
0 0 * * 0 /path/to/your/script.sh
This cron job will run your script every Sunday at midnight.
Step 4: Save and Exit
After you've added your cron jobs, save and close the crontab file. In Nano, you can press CTRL + X, then press Y to confirm and Enter to save the file.
Step 5: Verify Your Cron Job
To ensure that your cron job was added successfully, you can list all your current cron jobs by running:
crontab -l
This will display the current cron table, allowing you to confirm that your job is scheduled correctly.
How to Set Up a Cron Job on Ubuntu for Specific Intervals
In some cases, you may need to set a cron job to run at specific intervals or for specific times. Below are some useful examples to help you learn how to create and setup a cron job in Ubuntu:
-
Every 5 minutes: */5 * * * *
-
Every hour: 0 * * * *
-
Every day at midnight: 0 0 * * *
-
Every Monday at 5 PM: 0 17 * * 1
-
Every 1st of the month at midnight: 0 0 1 * *
These are just a few examples, but you can adjust the timing to your needs using cron's flexible syntax.
Ubuntu Cron Setup: Using the Crontab File for Different Users
If you want to manage cron jobs for different users on the system, you can use the crontab command as a superuser:
sudo crontab -e -u username
This opens the crontab file for the specified user, allowing you to add cron jobs for them. Similarly, you can view a user's cron jobs by running:
sudo crontab -l -u username
How to Create Cron Jobs Using Shell Scripts
In many cases, you'll want to run a shell script as part of your cron job. This is especially useful if the task involves multiple commands or complex logic. Here’s a quick example of how to create and setup a cron job in Ubuntu using Shell Scripts:
1. Create the shell script:
Let’s say you want to back up a directory. Create a simple backup script:
#!/bin/bash
tar -czf /path/to/backup/backup_$(date +\%F).tar.gz /path/to/data
2. Make the script executable:
Ensure the script has executable permissions:
chmod +x /path/to/backup_script.sh
3. Set up the cron job:
Edit your crontab to run this script:
0 3 * * * /path/to/backup_script.sh
This cron job will execute your backup script every day at 3 AM.
Troubleshooting Cron Jobs
You learned how to create and setup a cron job in Ubuntu so far. If a cron job isn’t running as expected, here are some troubleshooting steps:
-
Check the cron log: Cron jobs typically log their output to /var/log/syslog (Ubuntu). You can view the cron log with:
grep CRON /var/log/syslog
-
Check permissions: Make sure the script you’re running has the correct permissions and can be executed by the cron user.
-
Check environment variables: Cron jobs run in a minimal environment, so certain environment variables may not be available. You may need to specify the full path for commands or set necessary environment variables in your cron job.
-
Check output: If your script is generating output (e.g., error messages), ensure that the output is being directed to a log file, so you can review it later:
0 3 * * * /path/to/your/script.sh >> /path/to/logfile.log 2>&1
Conclusion
Creating and setting up cron jobs in Ubuntu is a powerful way to automate system tasks. With a few simple steps, you can schedule tasks to run at specific times or intervals, saving you time and ensuring your system runs smoothly. Whether you're running backups, updating software, or scheduling other repetitive tasks, cron is an invaluable tool in the Linux ecosystem. Here we showed you everything you need to know on how to create and setup a cron job in Ubuntu.
For more information on Linux system administration, check out our article on Ubuntu Basic Commands or explore Linux VPS for a reliable environment to test your cron jobs.