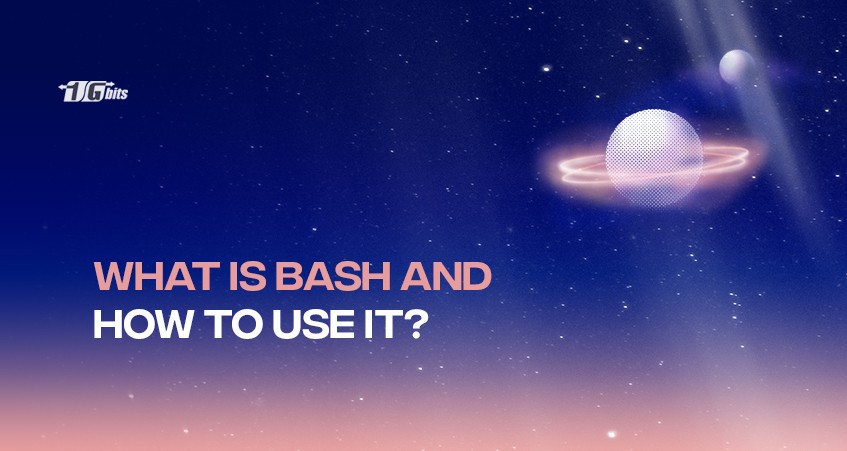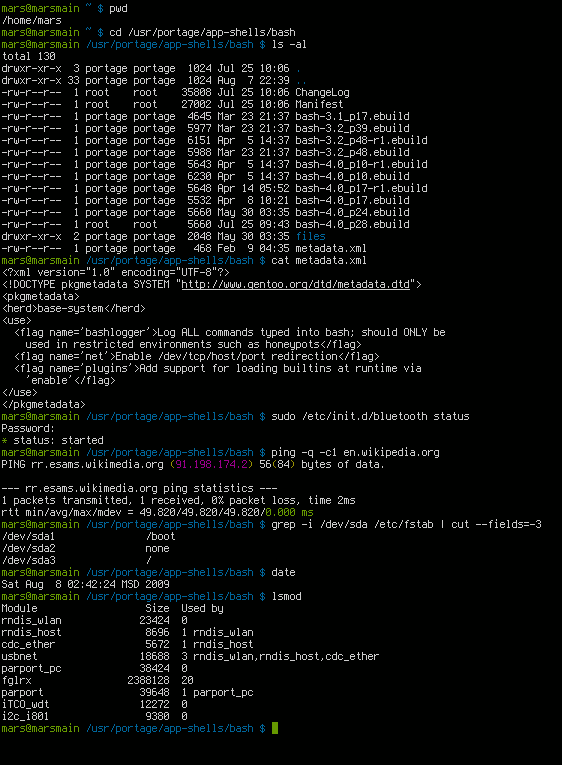What is Bash in Linux and how is it related to Linux? The Free Software Foundation birthed bash or Bourne-Again shell under the GNU project. At present, when you see most of the Linux installations, bash comes out as the default user shell. Although there are a lot of other UNIX shells available, bash is widely distributed with Linux, and hence, it becomes an important tool.
Bash is also a successor for two shells, namely, the Korn shell and the C shell. Let us analyse the topic in detail.
What is Bash?
Bash is a UNIX shell, as well as a command-line interpreter. It is also considered a frequently used programming language. In short, bash performs two significant roles, both at the same time.
It supports various functions, variables, loops and conditional statements similar to several other programming languages. The user can interpret commands to execute several actions with its help.
There are great features associated with bash. You can perform various tasks on your system. Some of them are enlisted here:
-
Edit your files
-
Fetch web pages from the web
-
Adjust the volume of the OS
-
Automate your work
-
Command-line editing
What is Bash Unix Shell
In the realm of operating systems, a shell acts as the intermediary between the user and the kernel, the core of the operating system. Bash, as a Unix shell, is an enhanced version of the original Bourne Shell, offering additional features, improvements, and increased functionality. It has become the default shell for many Linux distributions and is also available on other Unix-based systems.
Bash is renowned for its flexibility, scripting capabilities, and the extensive set of commands it supports. It allows users to navigate file systems, manage processes, and execute a multitude of tasks efficiently.
What is Bash Shell Used For
What is bash unix shell used for? The Bash shell serves a multitude of purposes, making it an indispensable tool for users across various levels of expertise.
-
Command Execution:
Core function for executing a wide range of commands, from basic file navigation to managing system processes.
-
Scripting and Automation:
Enables the creation and execution of scripts, automating repetitive tasks and streamlining complex operations.
-
Customization and Configuration:
Allows users to customize their environment with aliases, variables, and functions, tailoring the shell to individual preferences.
-
System Administration:
Essential for system administrators, facilitating tasks such as user management, network configuration, and system monitoring.
-
Software Installation and Package Management:
Plays a key role in software installation and updates on Linux distributions, enhancing the package management process.
What is Bash Scripting Used For
Bash scripting is a dynamic tool with diverse applications, streamlining tasks and enhancing efficiency.
-
Automation of Repetitive Tasks:
Scripts automate repetitive actions, saving time and reducing the likelihood of errors in tasks like backups and data processing.
-
Custom Application Development:
Enables quick development of custom applications and utilities by combining commands in a script, suitable for various needs.
-
System Administration and Configuration:
Vital for system administrators, allowing automation of complex administrative tasks, ensuring consistency across systems.
-
Log Analysis and Parsing:
Used for extracting and processing data from log files, providing valuable insights and aiding in troubleshooting.
Usage of bash on the command line (Linux, OS X)
What is Bash Command in Linux? And What is Unix Shell Commands? To use bash on either Linux or OS X, open the terminal and write the commands you want to execute. For instance, take a look at the below-mentioned command:
echo “Hello world.”
This command gives you the output as the ‘hello world’ string.
Hello World
This way, you can write several commands and similarly execute them. Moving on, here is an explanation of the process to write a bash script.
How to write a bash script?
As you have seen, you can write bash commands and execute the same. Further, you can write all the bash commands in one .sh file and run that file afterwards.
For instance, if you have to insert the following content in the file, use:
#!bin/bash
echo “Hello World”
A little information about the syntax:
As you can see, the command begins with a #! symbol. This symbol is also known as a hash-bang, Sha-bang or she-bang. It plays a vital role to make the interactive shell understand the interpreter needed to run the program.
After the initial symbols, the first line tells UNIX that bin/bash will execute the file. Moreover, this location is known to be the standard location on every UNIX system.
Additionally, the first line of the script informs the operating system to invoke the shell to execute the mentioned commands.
Moving on, you can also run the script as mentioned below using the following syntax:
$ ./myBashScript.sh
Hello World
But sometimes, there occurs an error message in front of your screen. It happens due to some of the permissions set on the file. To overcome this obstacle, type the following command:
$ chmod u+x myBashScript.sh
Press enter to execute. Your problem should be resolved now. Let’s move towards the next segment.
Here are some of the essential commands used in bash.
Bash Cat
Cat is very commonly used in a Unix operating system. The purpose of cat command is to scan the file in a sequence and print the output. Cat is the short form taken from its function to concatenate files. It is used as follows:
cat [options] [file_names]
Below-mentioned are a few of the most frequently used options:
-
b, gives a total number of non-blank output lines.
-
n, gives a total number of output lines.
-
s, squeeze adjacent blank lines.
Example:
To print the content of file.txt in the terminal, type the following command in the terminal window:
cat file.txt
To concatenate the content of two files and display the result in the terminal, use the below-mentioned command:
cat file1.txt file2.txt
Bash cd
cd stands for Change Directory. The syntax for this command is given as follows:
cd [OPTIONS] directory
This command accepts two options that are given below:
-
L: It follows the symbolic links. By default, cd behaves according to this command even if it is not mentioned.
-
P: It doesn’t follow the symbolic links.
Moreover, if you wish to check the name of your current directory, use the pwd command.
Now, your current working directory is, by default, the home directory. Say, for instance, the Downloads directory resides in the home directory, to access the same, use the following path:
cd Downloads
Additionally, you can also follow the absolute path to access the directory. Type:
cd /home/username/Downloads
Whenever you encounter the / symbol, consider the path as the absolute path to a directory.
Moving on, always remember that your current working directly shows a single dot, ‘.’. At the same time, two dots represent the directory just above the current one.
Take a look.
Suppose, your current directory is /usr/local/share. If you wish to jump to the immediate above located directory, /usr/local/, type the following:
cd ../
Now, follow the same pattern to reach the /usr/ directory.
cd ../ src
In short, here are some of the important symbols that help you to write commands. Take a look.
-
“.” indicates the current directory. For instance, ./projects
-
“/“symbolises the root of the system wherein you can navigate to the core folders like user, system, etc.
-
“..” helps you to jump onto the previous folder. Additionally, you can combine it to go back to multiple levels by using ../../my_folder
-
“~” Who is known to be the home directory.
Bash man
Man command, abbreviated as manual, is a bash command which provides the user manuals for the respective commands.
Take a look at the syntax mentioned below:
man [options] [command]
Some of the most used options:
-
-f: Displays a brief description of the manual page
-
-a: Displays all the introduction manuals pages in the manual in a sequence.
-
-C file: You can use this user configuration file instead of ~/.manpath, the default file.
-
-d: It prints the debugging information
-
-k: It searches for the short manual page descriptions for some keywords and showcases the matches if any
-
-c: This is not generally used, but only used by the Catman program
-
-l: Performs a search for the manual pages considering case-sensitivity
-
-h: It prints a help message
-
-V: Helps to display the information about the version
You can use these options to carry out the implementations as per your requirement.
Bash mv
The mv command is considered when you wish to move files, directories, or folders from one location to another. It can be used to move single files, multiple files or directories too.
Remember the following pointers while working with the mv command:
-
When the Source is multiple files or directories, the Destination has to be a directory.
-
If you mention a single file as the Source and a directory as the Destination, the file moves to the target directory.
-
In case the Source is a directory, and there is no Destination, or the Destination doesn’t exist, the Source becomes the Destination.
To move a file using the mv command, the file to be moved is written before the file it is moved to. Take a look at the syntax:
mv [OPTIONS] SOURCE DESTINATION
Here is an implementation:
mv file1.txt file2.txt
Here, file1.txt is moved to file2.txt.
Moreover, if you want to move the pdf files to a particular directory, type the given stated command:
mv *.pdf ~/Documents
Now, you can also create a backup of a file by using the -b option. Take a look:
mv -b file1 /tmp
To verify that the backup is created, use the Is command:
ls /tmp/file1*
The output is as follows:
/tmp/file1 /tmp/file1~
Also, there are situations when some files are overwritten. To avoid this circumstance, use the -n option. Type the following command:
mv -f file1 /tmp
Additionally, if you want to move any file or directory, you must possess write permissions on both the files, namely, the Source file as well as the destination file. Otherwise, the system displays an error message.
Some commonly used options:
-
-f: It is used to forcefully move a file and overwrite files without the user’s permission.
-
-i: It is used to receive a confirmation before overwriting files.
Now, the following section tells you about the advantages of bash.
Is Bash and Shell the Same?
The terms "Bash" and "shell" are often used interchangeably, but they refer to different concepts within the context of Unix-like operating systems.
-
Understanding "Shell"
In general, "shell" is a broader term that encompasses various command-line interpreters or interfaces on Unix-like systems. It serves as the interface between the user and the operating system, interpreting commands and facilitating their execution. Examples of Unix shells include Bash, Zsh, and Fish.
-
Bash as a Specific Shell
On the other hand, "Bash" specifically refers to the Bourne Again SHell, which is one of the many shells available on Unix-like systems. While Bash is widely used and often the default shell on Linux distributions, it's important to recognize that there are other shells with distinct features and functionalities.
Difference Between Bash and Shell; Bash vs Shell
What is bash and shell in Linux? Understanding the difference between Bash and the broader concept of a shell is crucial for navigating the Unix-like operating system environment.
-
Bash as a Type of Shell
Bash is a specific type of shell, and it stands out for its enhanced features and scripting capabilities. It incorporates features from the original Bourne Shell and extends them, making it a powerful and widely adopted choice among users. Bash supports scripting, customization, and a vast array of commands.
-
Shell as a General Term
On the other hand, when referring to "shell" in a general sense, it encompasses various types of command-line interpreters, each with its unique features. Other examples include Zsh, which emphasizes customization, and Fish, known for its user-friendly syntax.
-
Choosing the Right Shell
Users can choose the shell that best suits their preferences and requirements. While Bash is prevalent and provides a robust environment for both beginners and advanced users, exploring alternative shells may offer specific advantages based on individual needs.
Bash Unix Shell Download
Downloading Bash, the Unix shell, is quick and tailored to your operating system.
-
Linux Distributions:
Often pre-installed or downloadable through the package manager with commands like `sudo apt-get install bash` for Debian-based systems.
-
macOS:
Comes default with macOS, and users can manage versions using package managers like Homebrew.
-
Windows:
Install through the Windows Subsystem for Linux (WSL) to run Bash alongside Windows, granting access to Unix utilities.
Conclusion - Advantages of Bash
What is Bash Unix Sheel? Bash is able to run most of the sh scripts without any specific modifications. The primary objectives behind its creation were to protect, copy, modify, or redistribute the software.
There are tons of pros related to bash. Here is a list:
-
It is effortless to use.
-
Bash is portable.
-
You can run multiple commands as a single command.
-
Frequently used operations can be automated.
With this, we have reached the end of this article on what is bash. We hope that the information assists you in developing a better understanding of the topic.