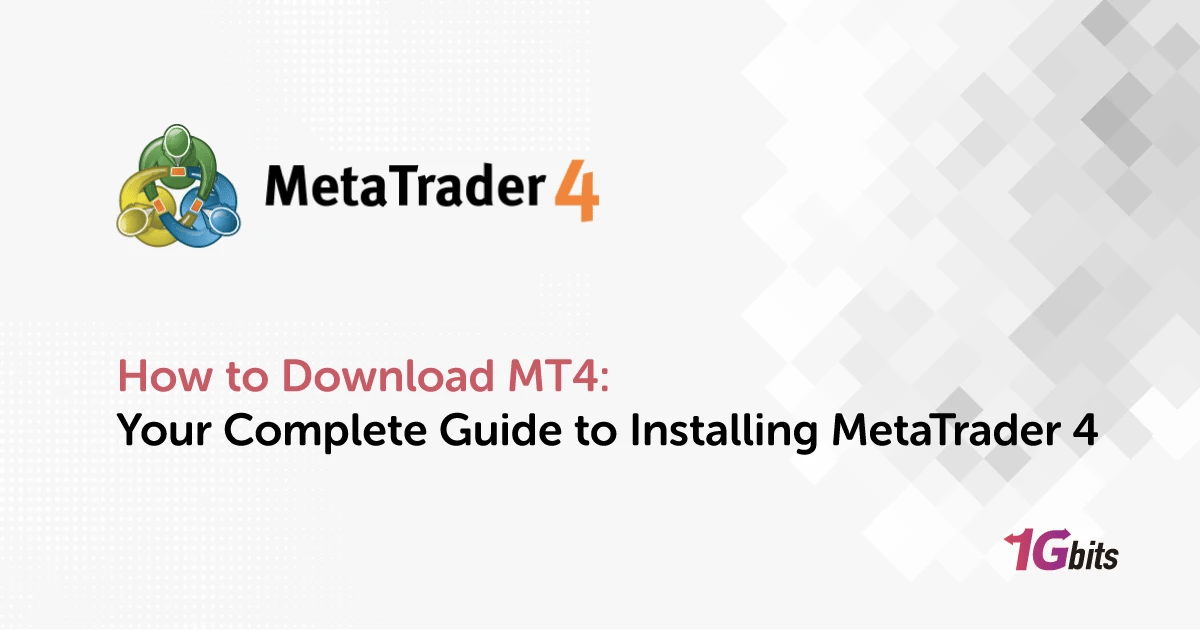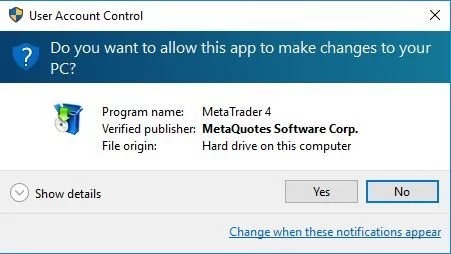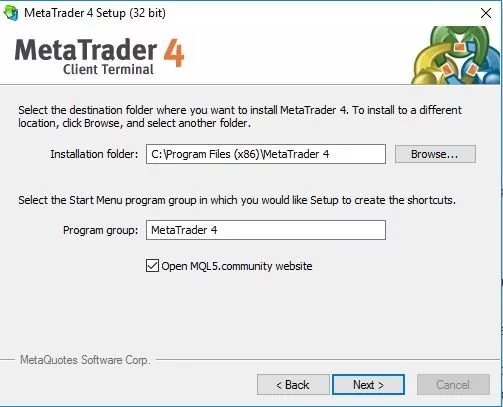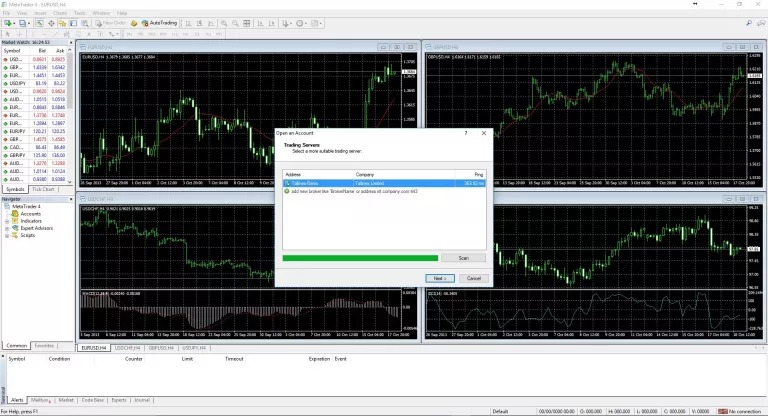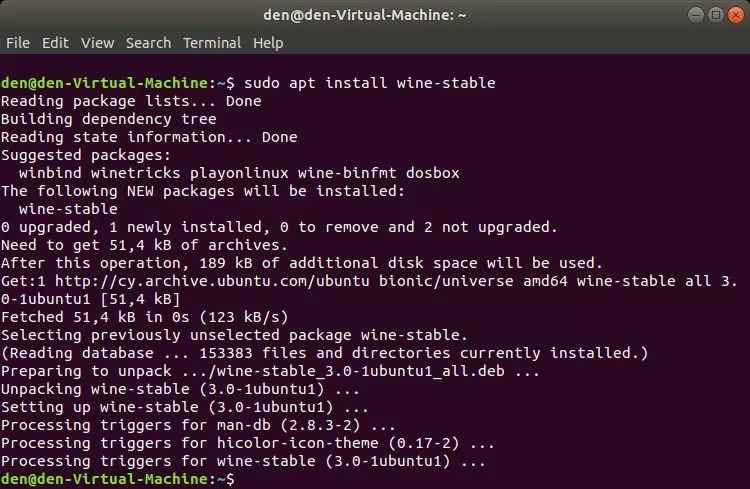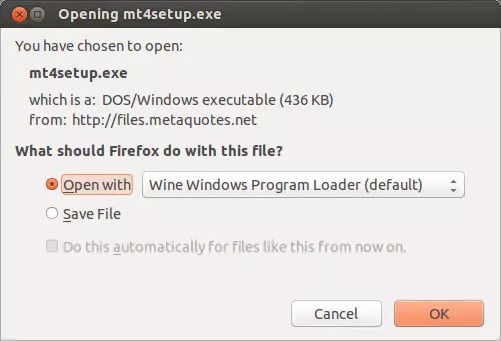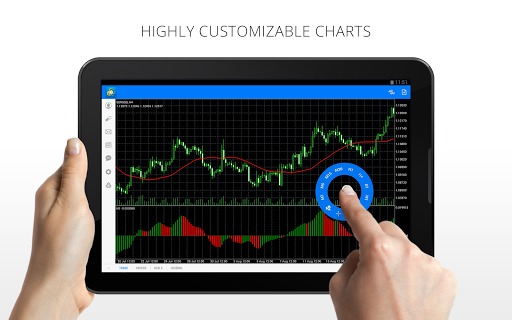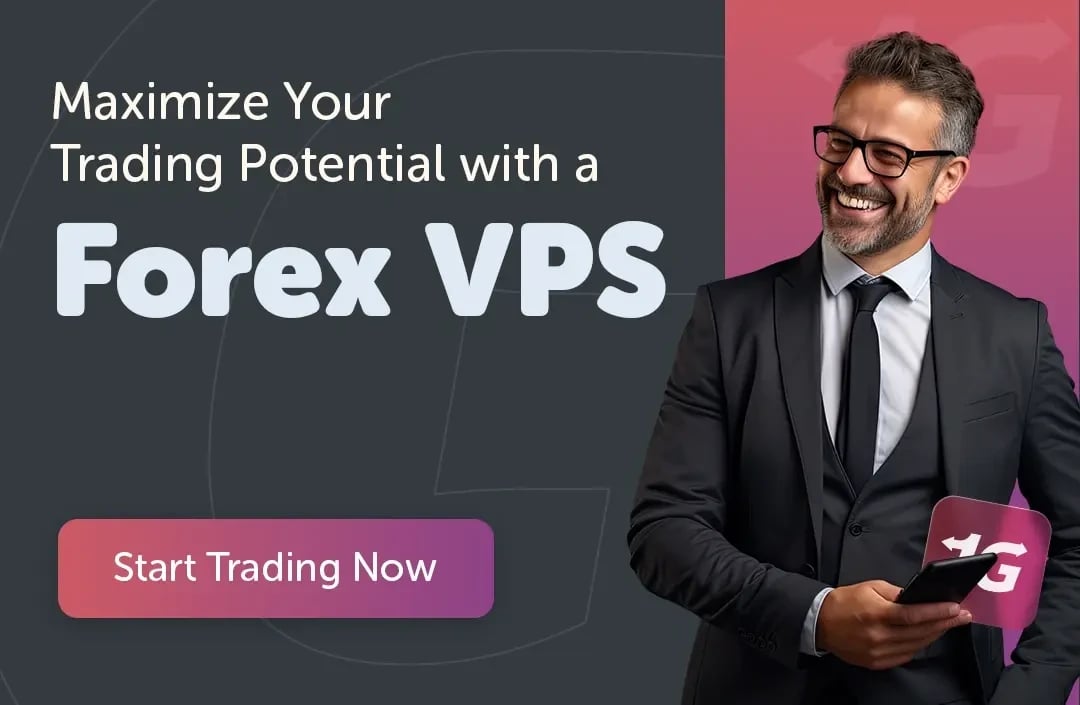Learning how to download MT4 is essential for anyone starting with online trading. MetaTrader 4 (MT4) is a powerful platform available on multiple devices, and this guide will walk you through how to download MT4 on laptop, how to download mt4 for mac, and even how to download MT4 on Android. Whether you're using a PC, mobile, or different OS, we’ll also cover how to download MT4 on PC, how to download mt4 on windows, how to download MT4 indicators, and how to download MT4 from Exness for a smooth trading experience.
To begin, understanding how to download MT4 involves selecting the right version for your device. If you're wondering how to download MT4 on a laptop or how to download MT4 on Mac, simply go to the MetaTrader website, choose your operating system, and follow the instructions. For mobile users, learn how to download MT4 on Android or how to download mt4 on iphone through app stores. Additionally, traders can explore how to download MT4 history data and learn how to download an indicator to MT4 for advanced analysis. If you want to know definition of Mt4, read What is MetaTrader4 and how to use it.
What are MetaTrader 4 Server Requirements?
MetaTrader 4 (MT4) server requirements are essential to ensure smooth performance for trading activities. An MT4 server typically requires at least 2GB of RAM, a dual-core processor, 100GB of disk space, and a stable, high-speed internet connection. For operating systems, Windows Server 2016 or later is ideal. To get started, you must first learn how to download MT4. If you're wondering how to download MT4 on PC Windows 10, or how to download MT4 on my PC, simply visit the official website. Whether you're figuring out how to download MT4 for PC or asking "How do I download MT4 on my laptop," the process is straightforward and efficient. If You want to compare Mt4 and mta5, read MT4 vs MT5.
How to Download MetaTrader 4 and install on PC: MetaTrader for Windows
Step 1: Download the MetaTrader 4 Setup File
Visit the Official MetaTrader 4 Website:
Navigate to the MetaTrader 4 official website or your broker’s website if they provide the MT4 platform directly.
Download the Windows Installer:
Click on the download link for the Windows version of MetaTrader 4. The file, usually named mt4setup.exe, will be downloaded to your PC.
Step 2: Install MetaTrader 4 on Windows
Run the Installer:
Locate the downloaded file in your "Downloads" folder or the directory specified by your browser. Double-click the mt4setup.exe file to start the installation process. If prompted by User Account Control, click "Yes" to allow the installer to make changes to your PC.
Follow the Installation Wizard:
The MetaTrader 4 installation wizard will open. Click "Next" to proceed through the setup steps. You’ll be asked to agree to the license terms. Select “I Agree” to continue.
Choose the Installation Directory:
You can choose the default installation directory or select a custom location by clicking "Browse." Once you’ve selected the directory, click "Next."
Complete the Installation:
The installer will copy files to your chosen directory. Click "Finish" once the installation is complete. MetaTrader 4 will launch automatically, or you can start it from your desktop or start menu.
Login or Create an Account:
On first launch, you’ll be prompted to log in. Enter your broker’s server details and your trading account credentials. If you don’t have an account yet, you can create a demo account directly within the application.
How to Install MetaTrader 4 on PC: MetaTrader for Linux
Installing MetaTrader 4 on Linux requires additional steps since it is not natively supported on this operating system. You’ll need to use a compatibility layer or virtual machine to run MetaTrader 4 on Linux.
Once you've successfully installed MetaTrader 4, the next step is to log in to your MT4 account to start trading and managing your portfolio effectively.
Step 1: Install Wine
-
Open a Terminal Window:
Use your Linux distribution’s terminal application. You’ll need administrative privileges to install Wine. -
Update Package Lists:
Run sudo apt update to ensure you have the latest package information. -
Install Wine:
Install Wine by running sudo apt install wine. This will allow you to run Windows applications on your Linux system.
Step 2: Download MetaTrader 4 Setup File
-
Visit the MetaTrader 4 Website:
Open your browser and go to the MetaTrader 4 website or your broker’s site. -
Download the Windows Installer:
Download the mt4setup.exe file, which is the same installer used for Windows.
Step 3: Install MetaTrader 4 Using Wine
-
Run the Installer with Wine:
Open a terminal and navigate to the directory where mt4setup.exe was downloaded. Use the command wine mt4setup.exe to start the installer. -
Follow the Installation Wizard:
The MetaTrader 4 installation wizard will open within the Wine environment. Click "Next," agree to the license terms, and choose the installation directory. Click "Finish" when the installation completes. -
Launch MetaTrader 4:
You can start MetaTrader 4 through Wine by running wine ~/.wine/drive_c/Program\ Files/MetaTrader\ 4/terminal.exe from the terminal. Alternatively, you can create a shortcut for easier access. -
Login or Create an Account:
Upon launching, log in with your trading credentials or create a new demo account if you do not have one yet.
How to download mt4 and install on android
Step 1: Ensure Device Compatibility
Before you begin the installation process, ensure that your Android device meets the following requirements:
Operating System
Your device should be running Android 4.0 (Ice Cream Sandwich) or later. The MetaTrader 4 app is compatible with most modern versions of Android.
Storage Space
Ensure you have enough free storage space on your device for the app installation. MetaTrader 4 is a relatively lightweight application, but it’s good practice to have extra space available for app data and updates.
Internet Connection
A stable internet connection is necessary for downloading the app and accessing live trading data.
Step 2: Access the Google Play Store
Open the Google Play Store
Locate and open the Google Play Store app on your Android device. The icon is typically a multicolored triangle, usually found on your home screen or in the app drawer.
Sign In (If Needed)
If you’re not already signed in, you will be prompted to enter your Google account credentials. Ensure you’re signed in to proceed with the download.
Step 3: Search for MetaTrader 4
Navigate to the Search Bar
At the top of the Google Play Store screen, you will find a search bar. Tap on it to begin your search.
Enter “MetaTrader 4”
Type “MetaTrader 4” into the search bar and press “Search” or tap the magnifying glass icon. This will display a list of search results.
Select the Correct App
Look for the official MetaTrader 4 app by MetaQuotes Software Corp. It should be listed as “MetaTrader 4” with the developer name MetaQuotes Software Corp. Tap on it to open the app’s page.
Step 4: Download MetaTrader 4
Tap on “Install
On the MetaTrader 4 app page, tap the “Install” button. This will initiate the download and installation process.
Review Permissions
A list of permissions required by the app will be displayed. These permissions allow the app to function correctly. Review the permissions and tap “Accept” to proceed.
Wait for Installation
The app will begin downloading and installing automatically. This process may take a few moments depending on your internet speed. Once installation is complete, you will see an “Open” button on the app’s page.
Step 5: Launch MetaTrader 4
Open the App
Tap “Open” from the Google Play Store page or locate the MetaTrader 4 icon on your home screen or app drawer and tap it to launch the app.
Initial Setup
Upon opening MetaTrader 4 for the first time, you may be prompted to set up the app. Follow the on-screen instructions to configure basic settings.
Step 6: Create or Log In to a Trading Account
Choose a Broker
MetaTrader 4 requires you to connect to a broker to trade. You can either use a demo account for practice or log in to a live account. If you don’t have an account yet, you can create one directly from the app or through your broker’s website.
Tap “Login to an Existing Account
If you already have an account, tap “Login to an Existing Account.” You’ll need to enter your broker’s server details, which you can obtain from your broker.
Enter Your Account Details
Input your account number and password in the respective fields. Ensure that you enter these details correctly to avoid login issues.
Connect to the Server
Select your broker’s server from the list. If you’re unsure which server to choose, contact your broker for the correct server information.
Tap “Login”
Once you’ve entered your details and selected the server, tap the “Login” button. The app will connect to your trading account and load your account information.
Step 7: Familiarize Yourself with the Interface
Explore the Main Screen
The main screen of MetaTrader 4 will display various tabs such as “Quotes,” “Charts,” “Trade,” and “History.” Familiarize yourself with these tabs to navigate the app efficiently.
View Quotes
Tap the “Quotes” tab to view the live quotes of various financial instruments. You can customize this list by adding or removing instruments according to your trading preferences.
Access Charts
The “Charts” tab provides graphical representations of market data. Tap on any instrument to view its chart. You can customize chart settings, such as timeframes and indicators, by using the options available.
Manage Trades
The “Trade” tab allows you to view your open positions and manage trades. You can place new trades, modify existing ones, or close positions from this tab.
Review Trade History
Use the “History” tab to review your past trades and performance. This tab provides detailed information about your trading activity.
Step 8: Customize Settings and Preferences
Access Settings
Tap on the menu icon (usually represented by three horizontal lines) to access the settings. Here, you can adjust various preferences related to your trading experience.
Set Up Notifications
Configure notifications to receive alerts about price changes, trade execution, and other important events. This feature helps you stay informed about market movements even when you’re not actively using the app.
Customize Charts
Adjust chart settings, including timeframes, chart types, and indicators, to suit your trading style. You can save these settings as a default template for convenience.
Manage Accounts
If you have multiple trading accounts, you can switch between them by tapping the “Accounts” section in the menu. This allows you to manage and monitor different accounts from a single app.
Step 9: Update MetaTrader 4
Check for Updates
Occasionally, MetaTrader 4 may receive updates to improve functionality or fix bugs. Check for updates in the Google Play Store by visiting the MetaTrader 4 app page and tapping “Update” if available.
Enable Automatic Updates
To ensure you always have the latest version of the app, enable automatic updates in the Google Play Store settings. This will download and install updates automatically when they become available.
Step 10: Troubleshooting Common Issues
App Crashes or Freezes
If the app crashes or freezes, try restarting your device or reinstalling the app. Ensure you have a stable internet connection during reinstallation.
Login Issues
Double-check your account credentials and server information if you encounter login issues. Ensure that you’re using the correct server provided by your broker.
Update Problems
If you encounter issues updating the app, clear the Google Play Store cache and data. Go to Settings > Apps > Google Play Store > Storage, then tap “Clear Cache” and “Clear Data.”
Performance Issues
For optimal performance, close any background apps that may be using significant resources. Ensure your device has sufficient storage and memory available.
How to download mt4 on iphone
Step 1: Open the App Store
Locate the App Store Icon
On your iPhone’s home screen, find and tap the App Store icon. It’s a blue icon with a white "A" made of paintbrushes and pencils.
Ensure You’re Logged In
If you’re not already logged in, you may be prompted to sign in with your Apple ID. Make sure you’re signed in to download apps.
Step 2: Search for MetaTrader 4
Tap the Search Tab
At the bottom of the App Store screen, tap on the “Search” tab to access the search functionality.
Enter “MetaTrader 4
In the search bar at the top of the screen, type “MetaTrader 4” and tap the “Search” button on your keyboard.
Find the Official App
Look for the MetaTrader 4 app developed by MetaQuotes Software Corp. The app should be listed with the title “MetaTrader 4.” Make sure to select the correct app to avoid downloading any imitations.
Step 3: Download and Install MetaTrader 4
Tap the “Get” Button
On the MetaTrader 4 app page, you’ll see a “Get” button. Tap this button to begin the download process. If prompted, confirm your download using Face ID, Touch ID, or your Apple ID password.
Wait for the Installation
The app will begin downloading and installing automatically. The progress will be shown on the “Get” button, which will change to “Installing.” Once the installation is complete, the button will change to “Open.”
Step 4: Launch MetaTrader 4
Open the App
Tap the “Open” button in the App Store, or locate the MetaTrader 4 icon on your home screen and tap it to launch the app.
Initial Setup
When you first open MetaTrader 4, you may be prompted to grant certain permissions, such as access to notifications or location. Allow these permissions to ensure the app functions correctly.
Step 5: Create or Log In to a Trading Account
Choose a Broker
MetaTrader 4 requires a trading account. If you don’t have an account, you can either create a demo account for practice or log in to a live account through the app or via your broker’s website.
Tap “Login to an Existing Account
If you already have a trading account, tap “Login to an Existing Account.” Enter your broker’s server details, which can usually be found on their website or provided by their support team.
Enter Your Account Credentials
Input your account number and password. Double-check these details to ensure they are correct to avoid login issues.
Select the Broker’s Server
From the list of available servers, select your broker’s server. If you’re unsure which server to use, refer to your broker’s information.
Tap “Login
After entering your credentials and selecting the server, tap “Login” to connect to your trading account. The app will load your account information and trading data.
Step 6: Explore and Customize the App
Navigate the Interface:
Familiarize yourself with the MetaTrader 4 interface. Key sections include “Quotes,” “Charts,” “Trade,” and “History.” Tap each section to explore its features.
Customize Settings
Access the settings menu to adjust preferences, such as notifications and chart configurations, to tailor the app to your trading needs.
Set Up Notifications
Configure push notifications to receive alerts on market movements, trade executions, and other important updates.
By following these steps, you’ll successfully download, install, and set up MetaTrader 4 on your iPhone, enabling you to trade efficiently from your mobile device.
A Brief Assessment of 1Gbits Met4 Forex VPS
When it comes to trading in the highly volatile world of Forex, having a reliable and fast VPS (Virtual Private Server) can make a significant difference in your trading performance. Among the various options available, 1Gbits Met 4 Forex VPS stands out as a top choice for traders. This assessment will provide a detailed look at the features, benefits, and overall effectiveness of 1Gbits Forex VPS, highlighting why it is considered the best option for traders.
High-Speed Connectivity
One of the primary advantages of 1Gbits Met4 Forex VPS is its exceptional speed. The "1Gbits" in its name signifies that the VPS offers a high-speed connection of up to 1 gigabit per second. This speed is crucial for Forex trading, where milliseconds can make a substantial impact on trade execution. With such high-speed connectivity, traders can ensure that their trades are executed swiftly and efficiently, reducing latency and minimizing the risk of slippage.
The high-speed connectivity provided by 1Gbits Forex VPS also enhances the overall trading experience. Traders can access their trading platforms and tools with minimal delays, allowing for real-time analysis and quicker decision-making. This is especially important during periods of high market volatility when quick responses are essential.
Reliability and Uptime
Reliability is another critical factor for any Forex VPS, and 1Gbits Forex VPS excels in this area. The VPS is designed to offer high availability and uptime, ensuring that your trading activities are not interrupted. Downtime can be detrimental to trading performance, leading to missed opportunities and potential losses.
1Gbits Forex VPS boasts robust infrastructure and redundancy measures to prevent downtime. With multiple data centers and backup systems in place, traders can rely on the VPS to be operational around the clock. This reliability is crucial for traders who need to keep their trading systems running continuously, particularly those who engage in automated trading strategies.
Enhanced Security Features
Security is a top priority for Forex traders, given the sensitive nature of trading data and personal information. 1Gbits Forex VPS provides enhanced security features to protect your trading environment. The VPS is equipped with advanced firewalls, intrusion detection systems, and encryption protocols to safeguard against cyber threats.
Additionally, the VPS provider typically offers regular security updates and patches to address vulnerabilities and ensure that the system remains secure. By using 1Gbits Forex VPS, traders can have peace of mind knowing that their trading activities and data are well-protected.
Scalability and Flexibility
Forex trading often involves varying levels of trading activity, and the ability to scale your resources accordingly is essential. 1Gbits Forex VPS offers scalability and flexibility to accommodate different trading needs. Whether you are a high-frequency trader or someone who executes trades less frequently, the VPS can be customized to match your requirements.
With scalable resources, traders can easily adjust their VPS configuration as their trading needs evolve. This flexibility ensures that the VPS remains efficient and effective, regardless of changes in trading volume or strategy. Traders can upgrade or downgrade their VPS plan based on their specific needs, providing a cost-effective solution that grows with their trading activities.
Performance and Efficiency
Performance is a crucial aspect of any Forex VPS, and 1Gbits Forex VPS delivers exceptional performance and efficiency. The VPS is optimized for trading applications, with low latency and high processing power to handle complex trading algorithms and strategies.
The efficiency of 1Gbits Forex VPS is further enhanced by its use of high-performance hardware and resources. This ensures that traders experience smooth and uninterrupted trading sessions, with minimal delays or performance bottlenecks. The VPS's performance capabilities are particularly advantageous for traders who rely on automated trading systems and require consistent execution of trades.
Cost-Effectiveness
While the features and benefits of 1Gbits Forex VPS are impressive, it is also important to consider its cost-effectiveness. The VPS offers competitive pricing relative to its high-speed connectivity, reliability, and performance. For traders, this means they can access top-tier VPS services without breaking the bank.
Additionally, the cost-effectiveness of 1Gbits Forex VPS is enhanced by its scalability. Traders can select a plan that suits their budget and trading needs, and adjust it as necessary. This flexibility in pricing ensures that traders get the best value for their investment.
In conclusion, 1Gbits Forex VPS stands out as the best option for traders due to its exceptional speed, reliability, security, scalability, performance, and cost-effectiveness. The high-speed connectivity of up to 1 gigabit per second ensures that trades are executed swiftly and efficiently, while the VPS's reliability and uptime prevent interruptions in trading activities.
Enhanced security features protect sensitive trading data, and the scalability and flexibility of the VPS allow traders to customize their resources according to their needs. The impressive performance and efficiency of 1Gbits Forex VPS, combined with its cost-effectiveness, make it a top choice for traders looking to optimize their trading environment.
For those serious about Forex trading, using 1Gbits Forex VPS is undoubtedly the best option to achieve a competitive edge and enhance trading performance. The combination of speed, reliability, and security ensures that traders cgan focus on their strategies and execute trades with confidence, knowing that their VPS is supporting their trading success.
Conclusion
Downloading MetaTrader 4 (MT4) is a straightforward process that opens up a world of Forex trading opportunities. Whether you are using PC Windows 10, a Chromebook, or another device, understanding how to download MT4 free and access its features is crucial for successful trading. By following the appropriate steps for MetaTrader 4 download for PC Windows 10 or learning how to download MT4 on Chromebook, you can seamlessly integrate MT4 into your trading strategy. Once installed, the MT4 login will grant you access to a powerful platform for analyzing markets and executing trades.
For those interested in expanding their trading toolkit, exploring the advantages of an MT5 VPS can further enhance trading efficiency and speed, providing a stable environment for advanced strategies.
To get started with MetaTrader 4 (MT4) and delve into Forex trading, you need to know how to download MT4 effectively. First, ensure you download MT4 free from the official MetaTrader website or a reputable broker’s platform. For PC Windows 10 users, the MetaTrader 4 download for PC Windows 10 is straightforward; simply follow the on-screen instructions to complete the installation. Chromebook users will need to use workarounds like Android apps or web-based solutions to manage MT4. Once installed, the MT4 login process will provide access to the comprehensive tools for MetaTrader 4 Forex trading, enabling you to analyze the market and execute trades efficiently.
For an enhanced trading experience, consider using an MT4 VPS to ensure optimal performance and reliability while running your trading strategies.